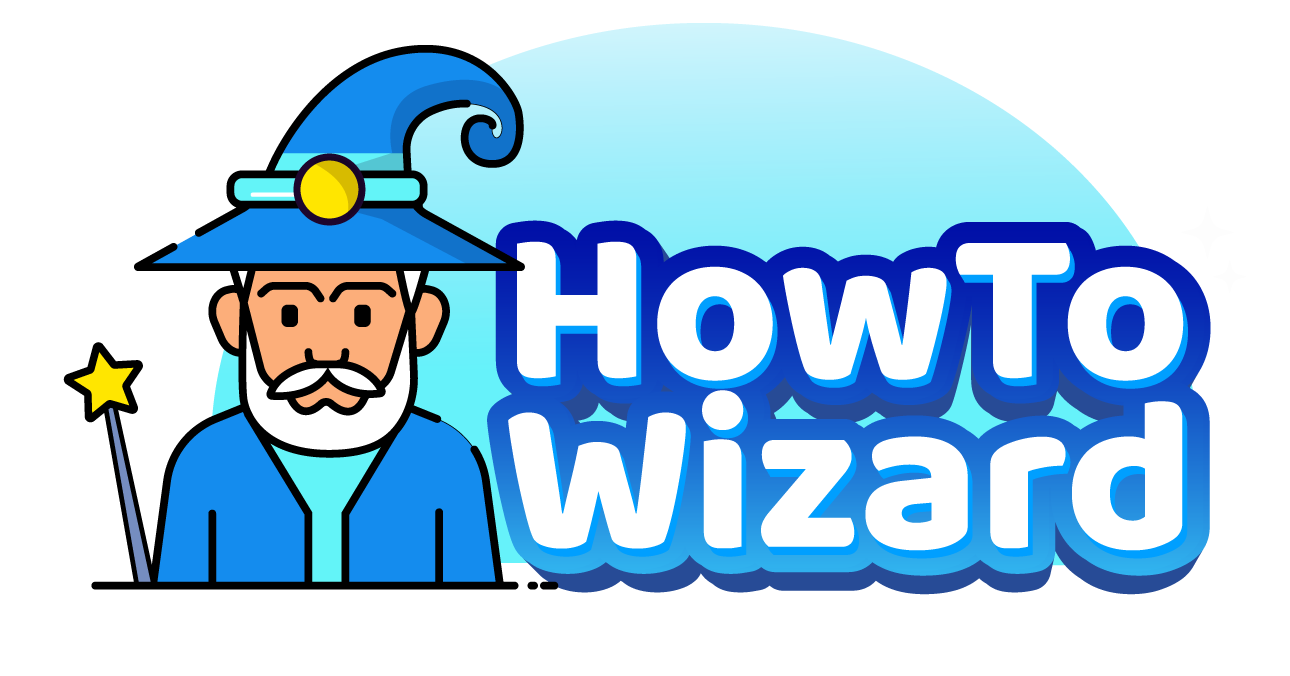With a Windows PC, you can “mirror” your screen to a Fire TV device. That means you can quickly present a slideshow or watch a movie from your computer to your big-screen TV. Here’s everything you need to know about how to mirror your Windows 10 or Windows 11 PC to a Fire TV device, and how to change projection modes.
Read More: How to cast your iPhone to Fire TV
How to Mirror Windows 10 or 11 to Fire TV
To mirror your Windows PC to a Fire TV device, press and hold the home button on your Fire TV remote for 3 seconds and select “Mirroring.” Then, press the Windows + K keys on your keyboard and select your Fire TV device from the pop-up menu. Finally, select a projection mode.
- Press and hold the home button on your Fire TV remote. When you press this button for 3 seconds, a menu screen will pop up.
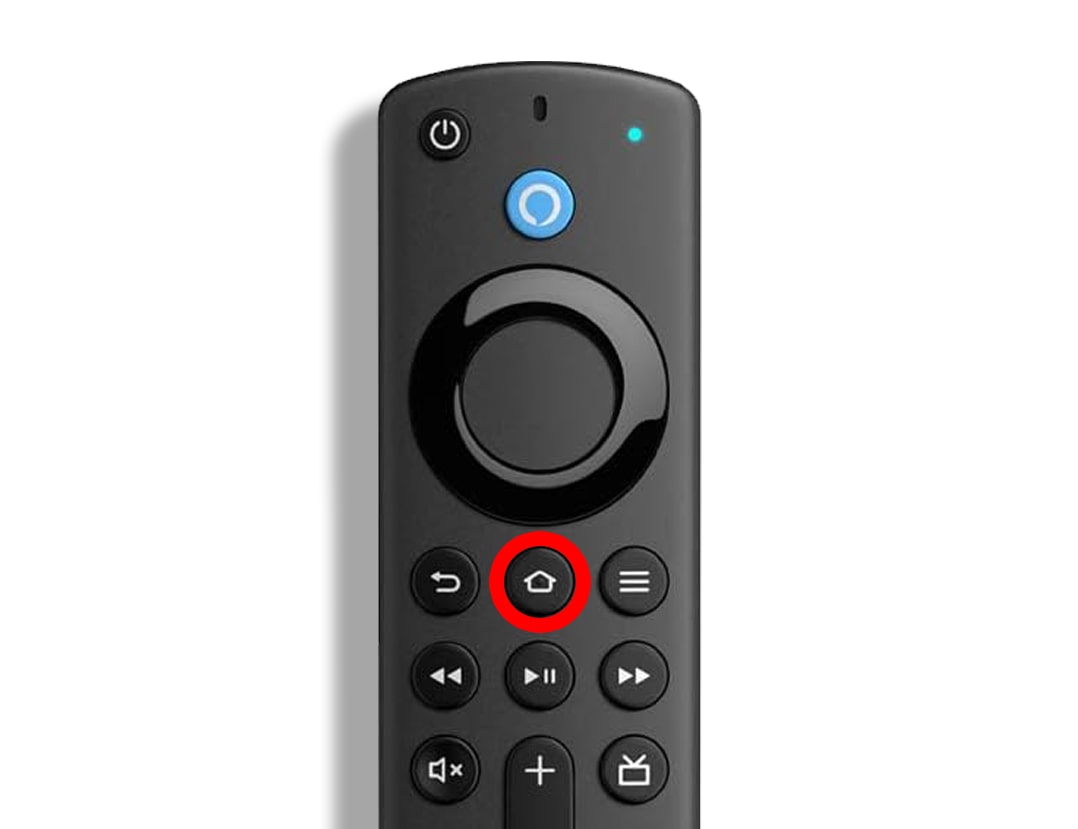
- Then, select Mirroring.
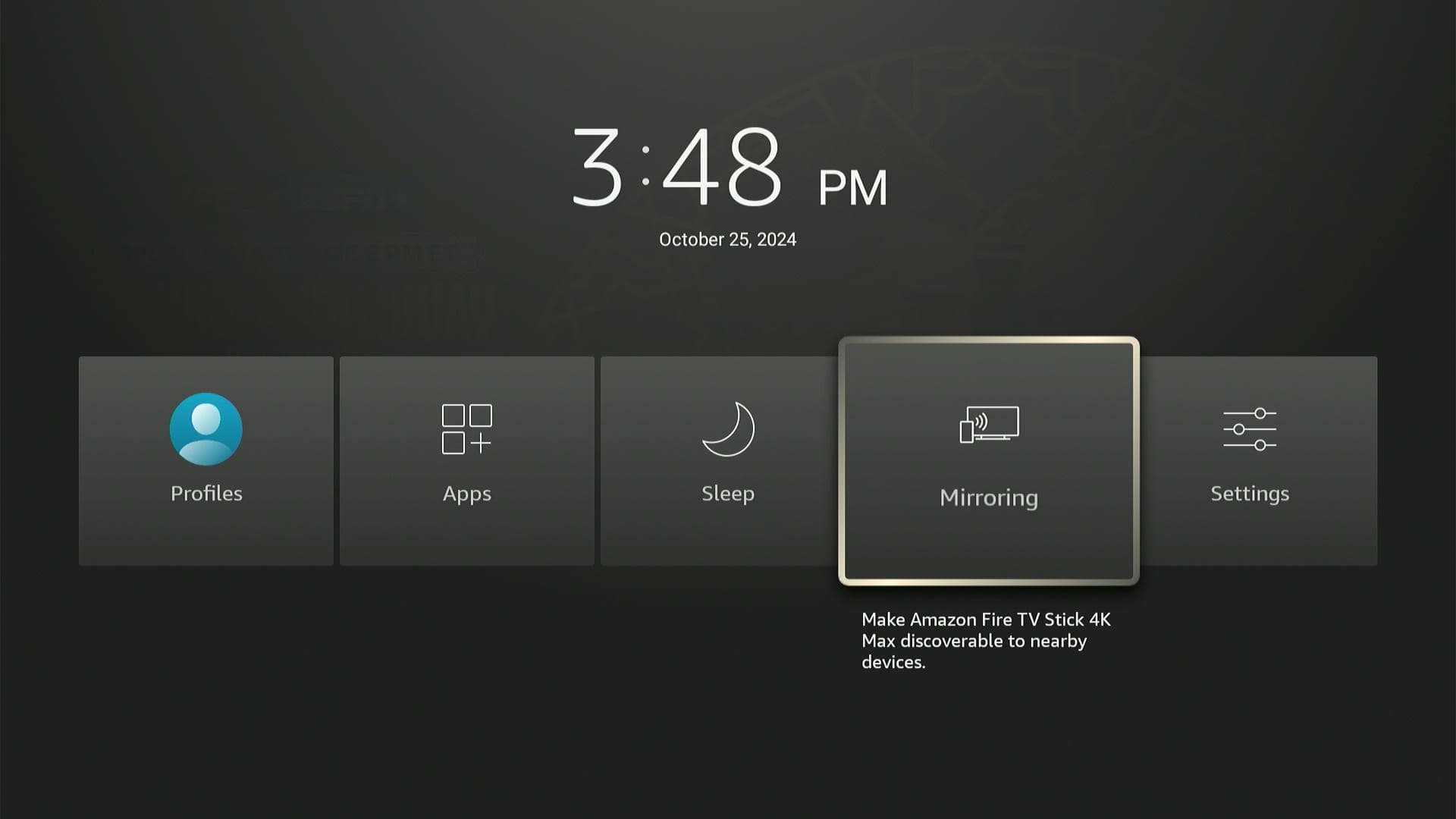
- Next, note the name of your Fire TV device. You will see the name of your Fire TV device at the bottom of the screen. You will need to know the name of your device in the following steps.
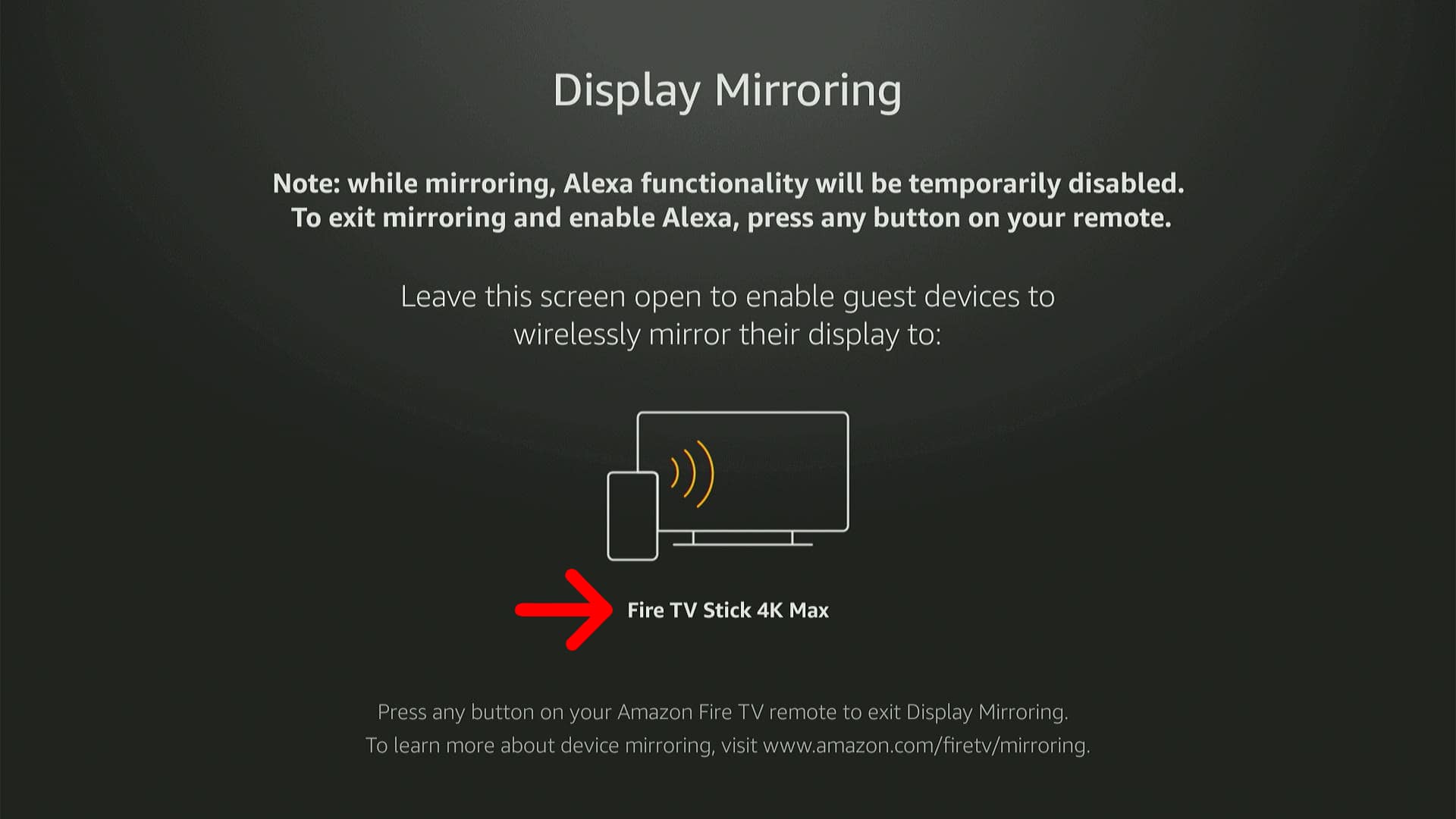
- On your Windows PC, press the Windows + K keys. When you press these keys at the same time, a pop-up will appear on the right side of your screen.
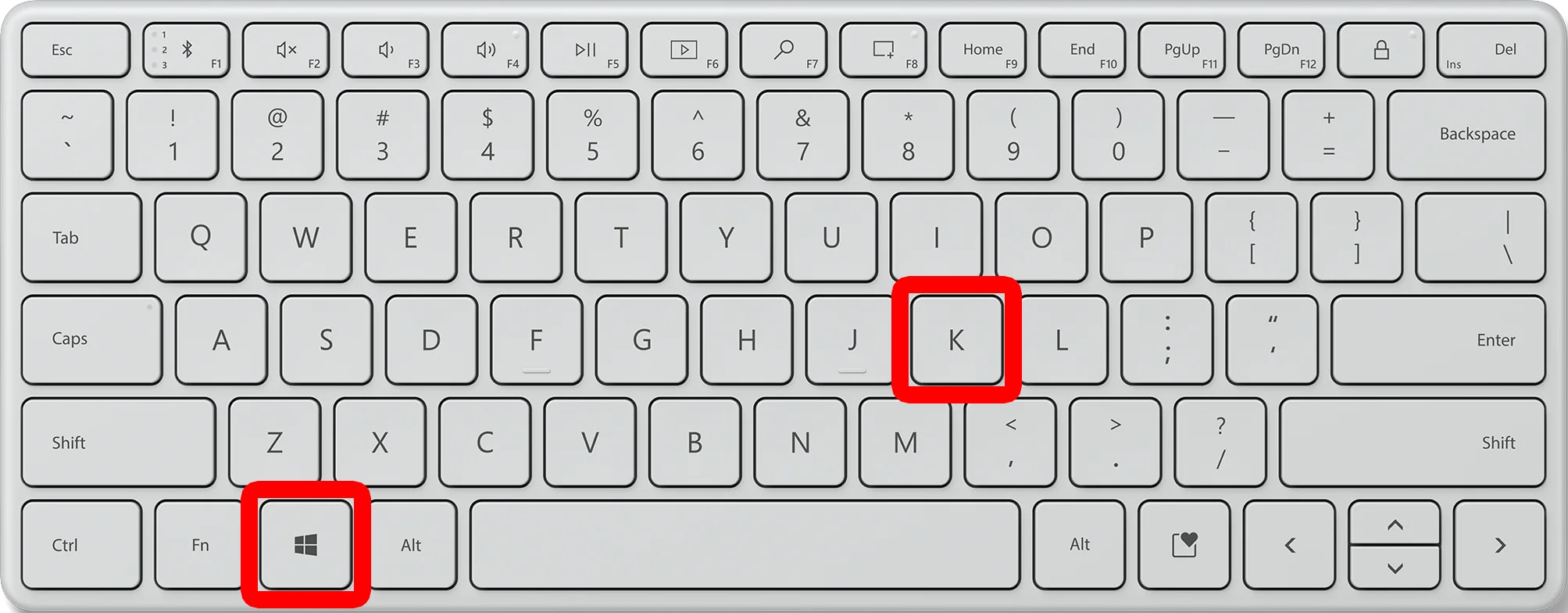
- Finally, select your Fire TV device to mirror your Windows screen. Make sure to choose the Fire TV device that shares the same name that you see at the bottom of your TV screen.
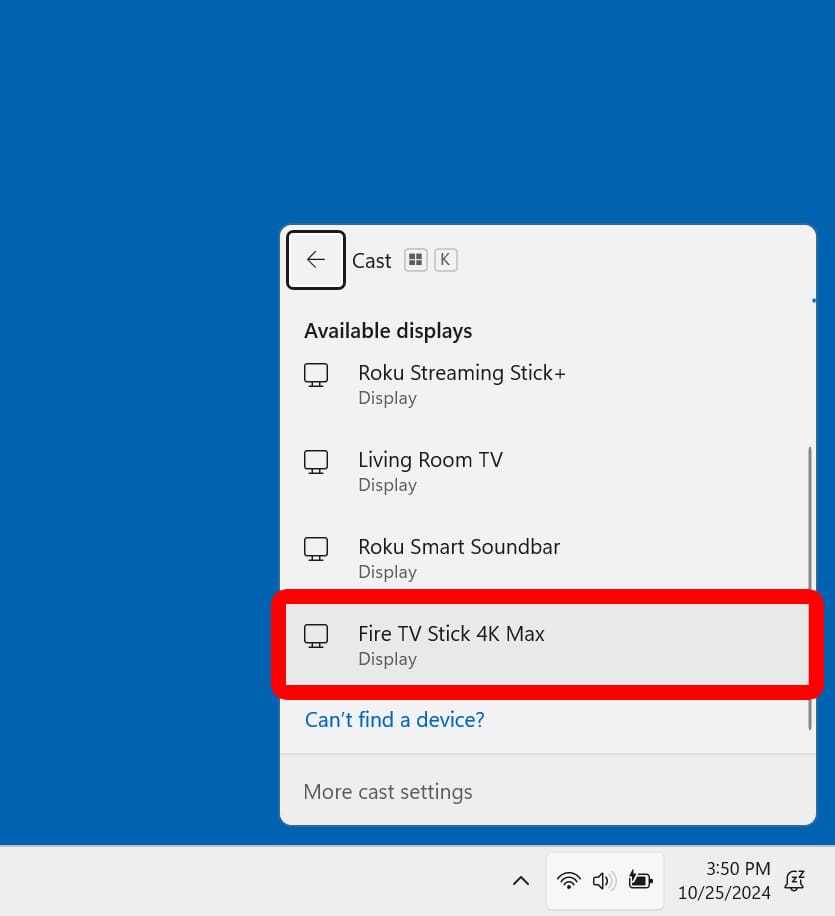
Once you start mirroring, you can press the Windows + K keys again to change the way you are mirroring your device. On a Windows 10 PC, you’ll also need to click “Change projection mode” to access these settings.
The 3 options you can choose from are:
- Duplicate: This will duplicate your main Windows display on your Fire TV. With this mode enabled, you’ll see the same apps, windows, and mouse movements on your computer and TV.
- Extend: This will turn your TV into a secondary display, so you can have different apps and windows on both screens. To change the orientation of your screens, go to Settings > System > Display. Then click and drag either screen and select Apply. The orientation will determine how your mouse moves between screens.
- Second screen only: This will turn off your computer display, so you only see your Windows screen on your TV. This might be a good option if you are using a laptop and you want to close the screen.
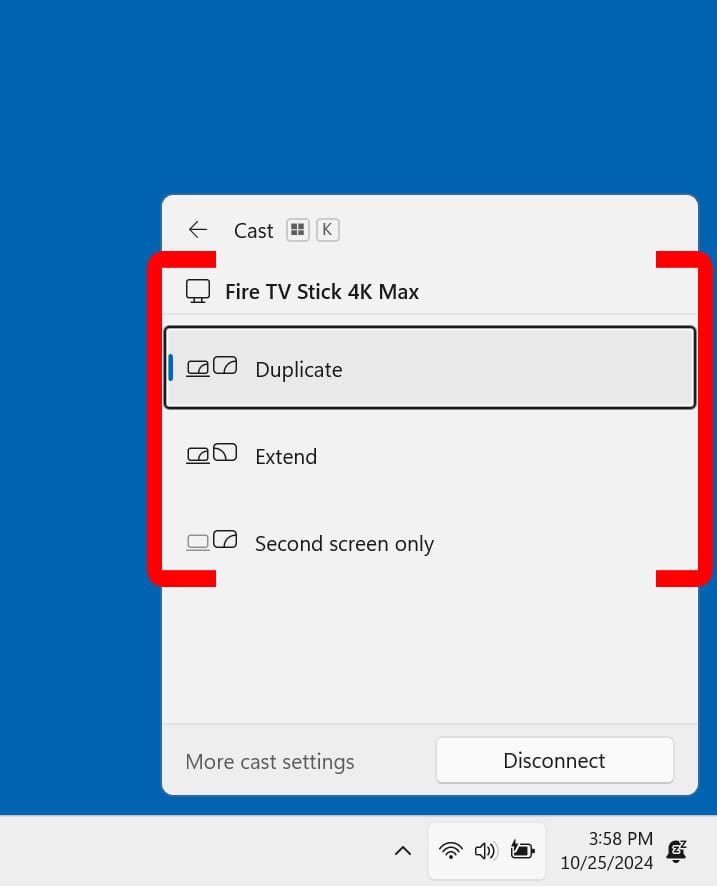
When you are done mirroring, you can press any button on your Fire TV remote to disconnect your Windows PC.
If you are having problems with mirroring, you can always press the Windows + P keys to change the projection mode quickly. You can also try restarting your Fire TV device or check out these fixes from Microsoft.
Read More: How to restart your Fire TV