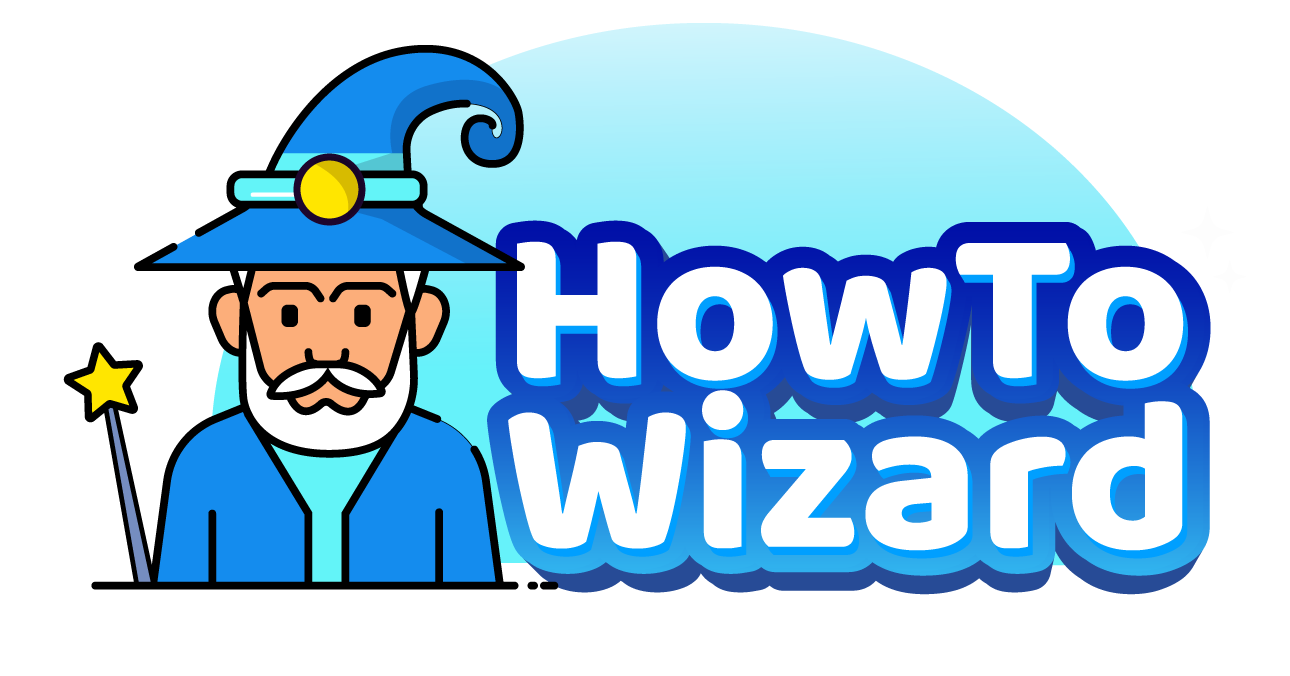For many of us, Netflix’s autoplay and preview features can be more annoying than helpful. As soon as you finish an episode, the next one starts without giving you a moment to pause. And while browsing for something to watch, loud previews will automatically start playing. Here’s how to turn off autoplay and previews using a web browser on a computer or the Netflix app on a smartphone.
How to Turn Off Netflix Autoplay for Your TV
To turn off autoplay on a TV, go to netflix.com/login, sign in, and select your profile. Then, hover your mouse over the profile icon in the top-right corner and go to “Account > Edit settings > Playback settings.” Finally, uncheck the box next to “Autoplay next episode in a series on all devices” and click “Save.”
- Go to netflix.com/login. You can use any browser for the following steps.
- Then click “Sign In.” You will see this in the top-right corner of the window.
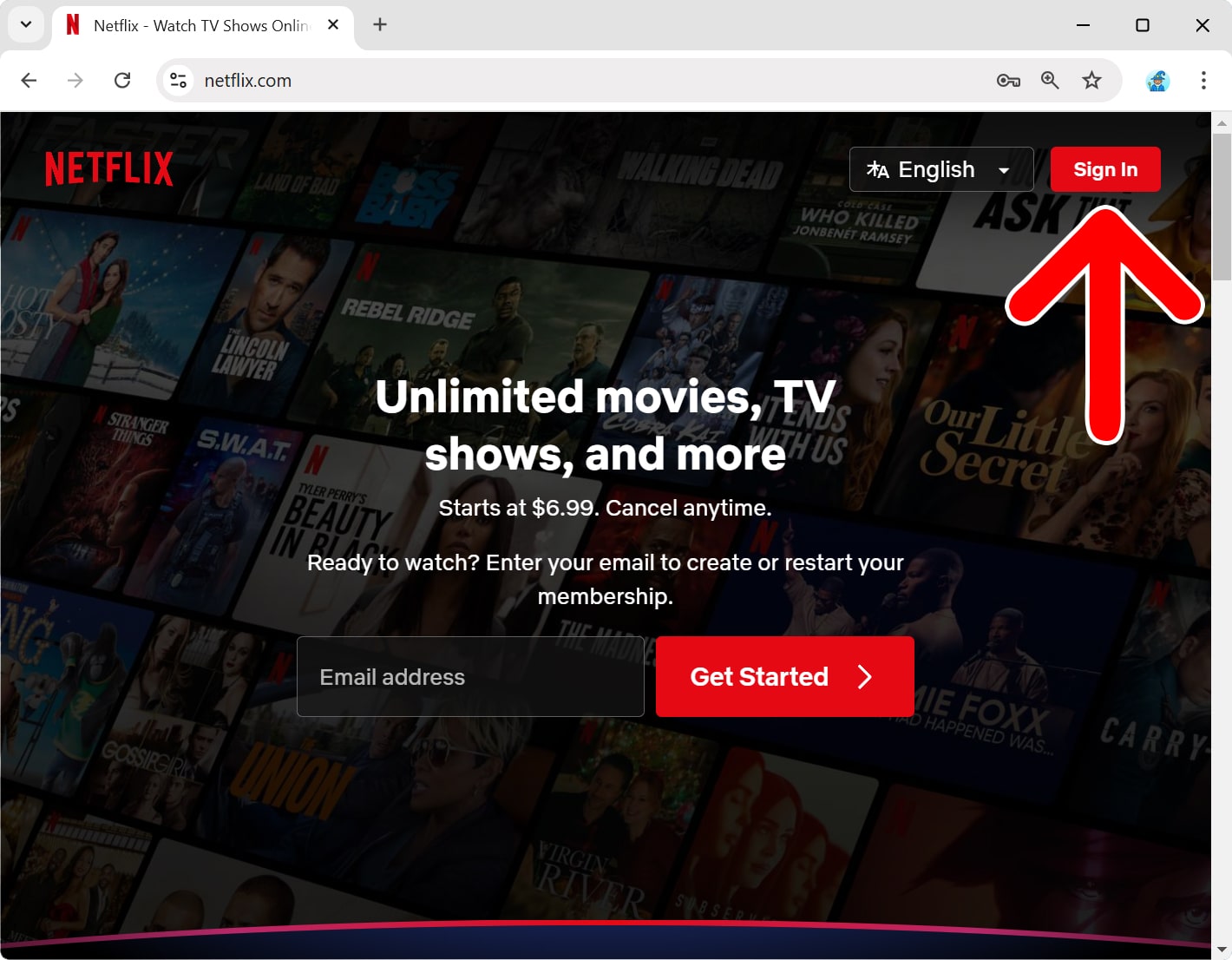
- Select your profile. Netflix links your autoplay settings to your account, so you need to sign in to the same account here that you will sign in to on your TV.
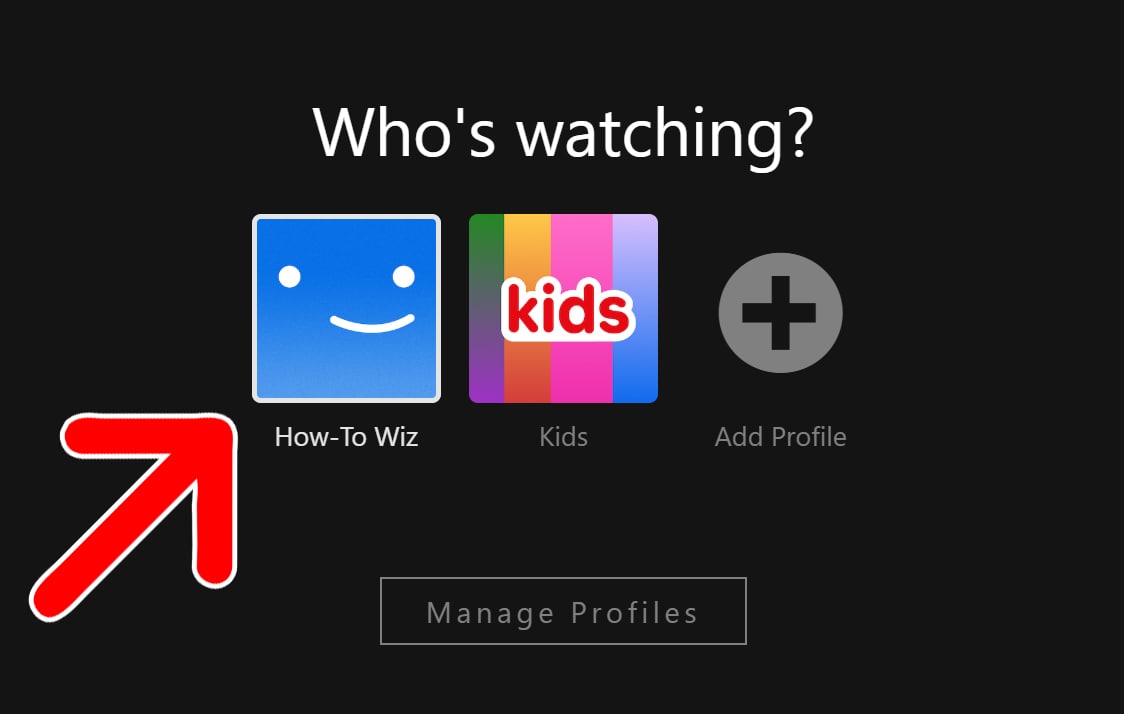
- Hover the mouse pointer over your profile icon. This will open a pop-up menu.
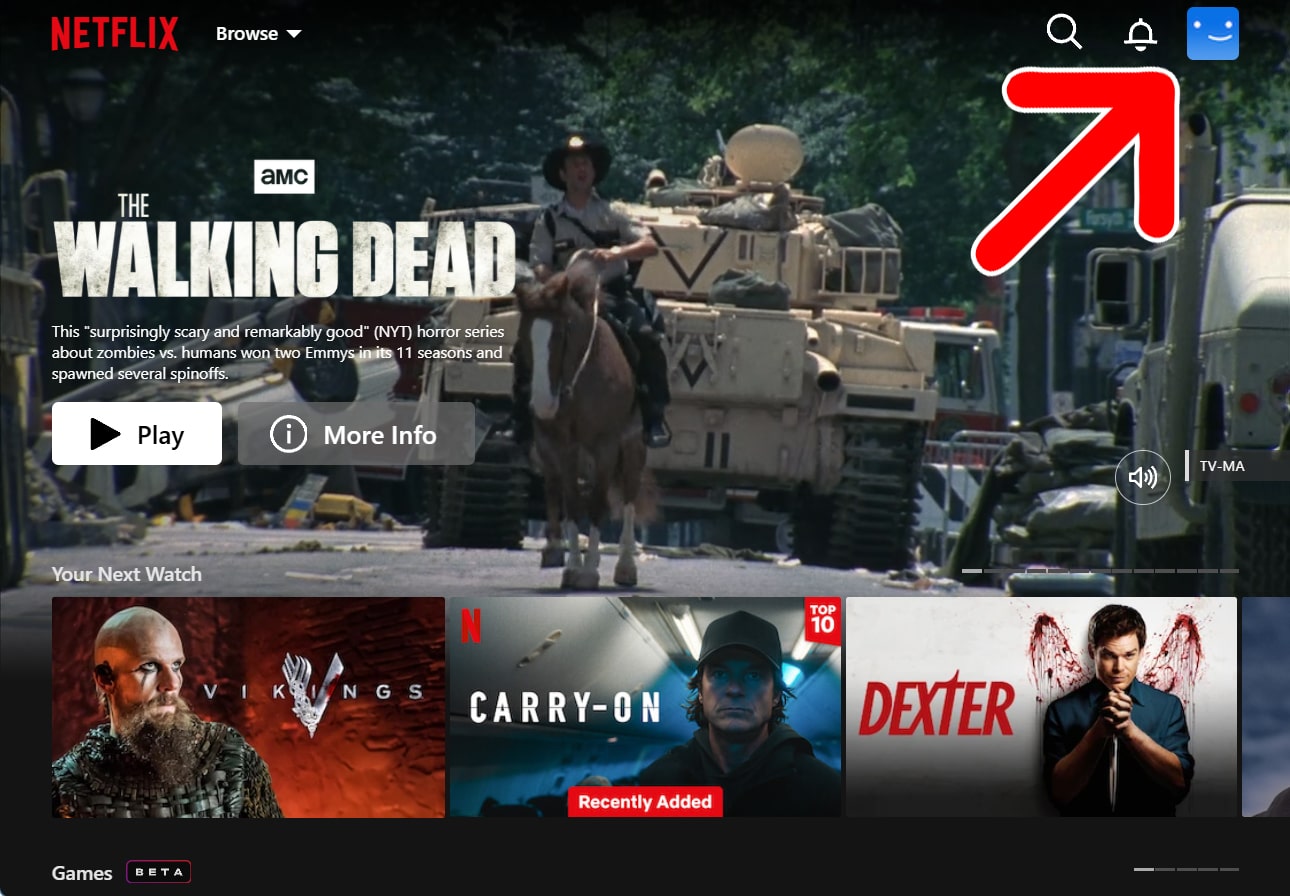
- Select “Account.”
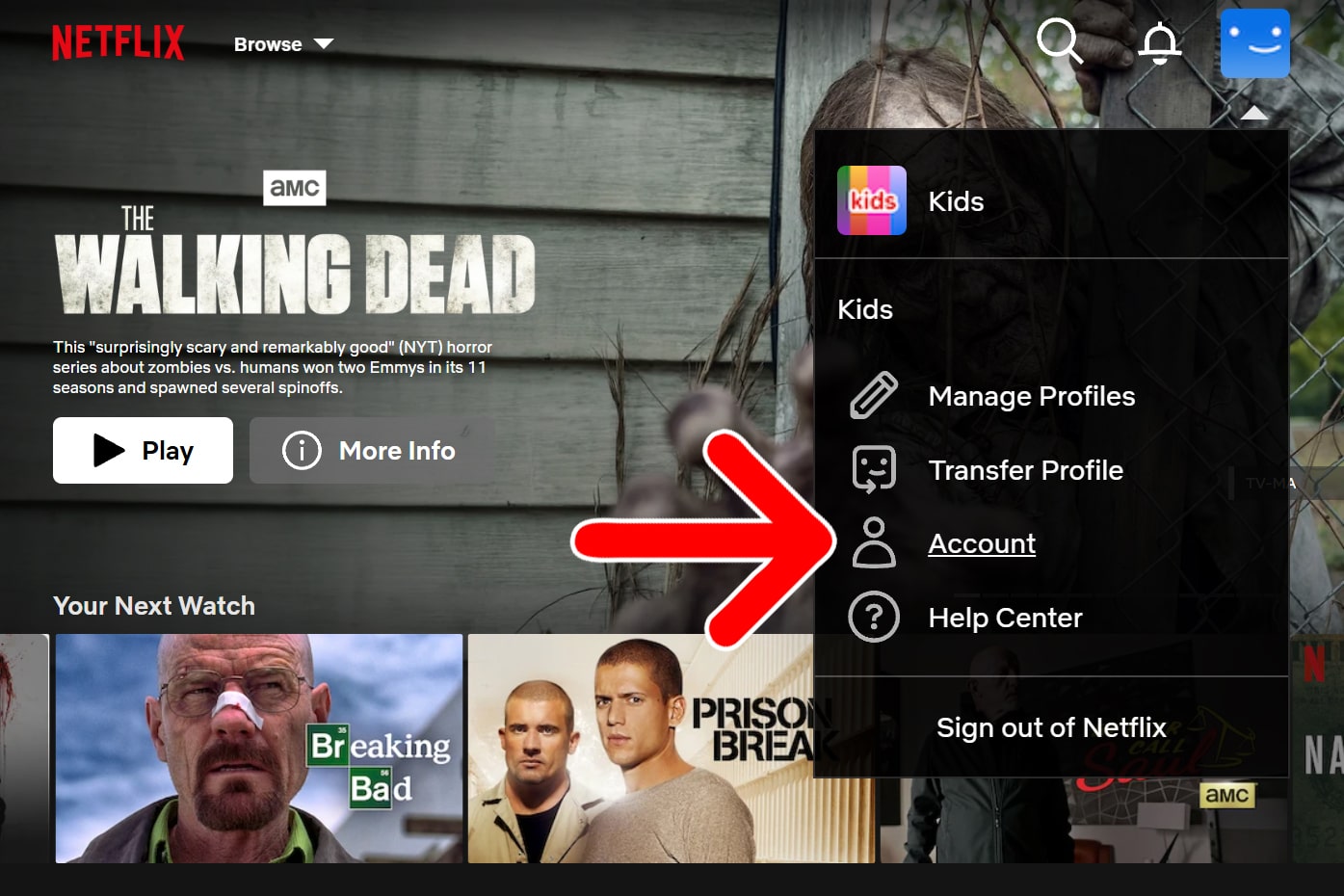
- Select “Edit settings.” You will need to scroll down to the bottom of the page to find this setting.
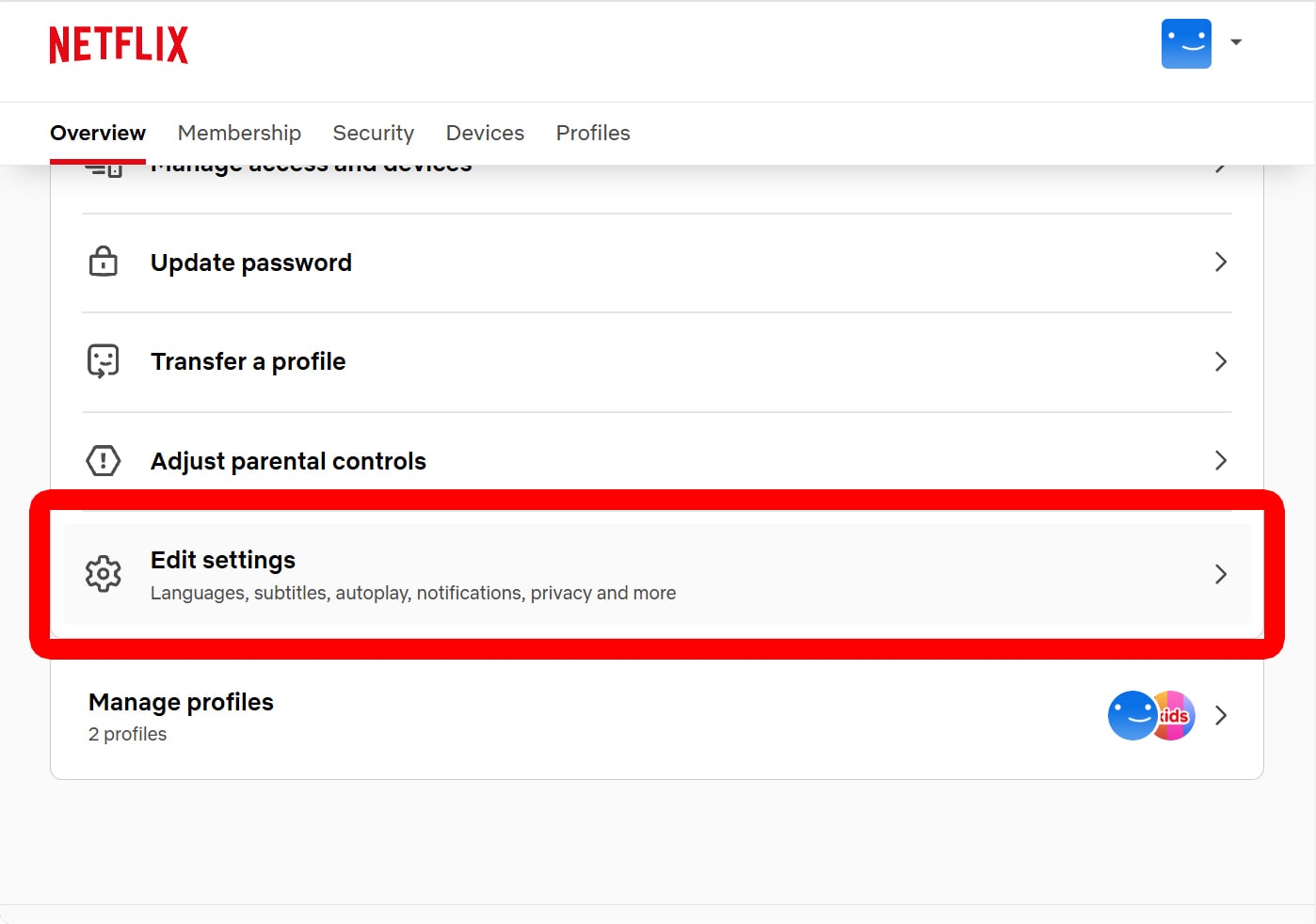
- Click “Playback settings.”
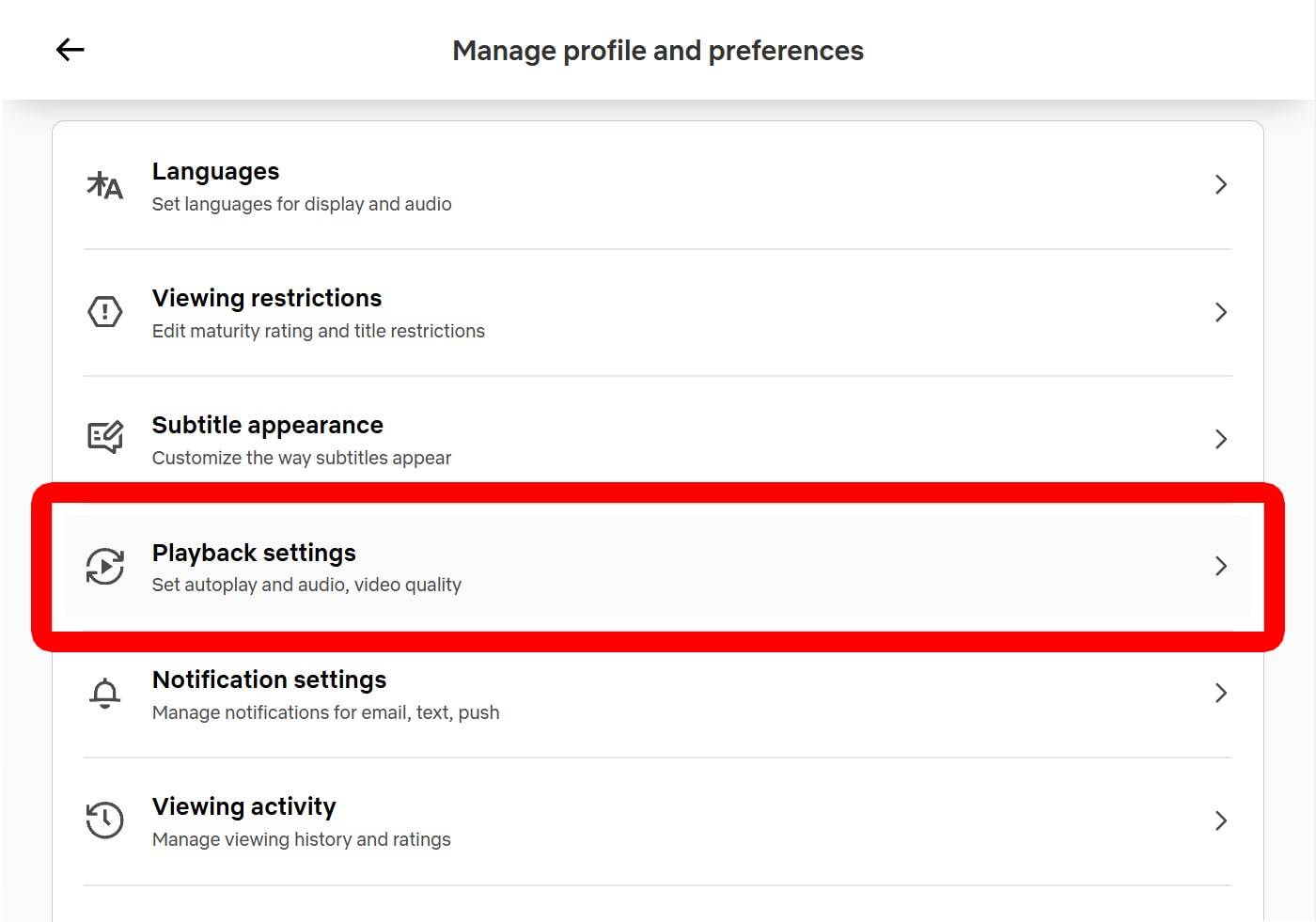
- Uncheck the box next to “Autoplay next episode in a series on all devices.”
- Finally, click “Save.”
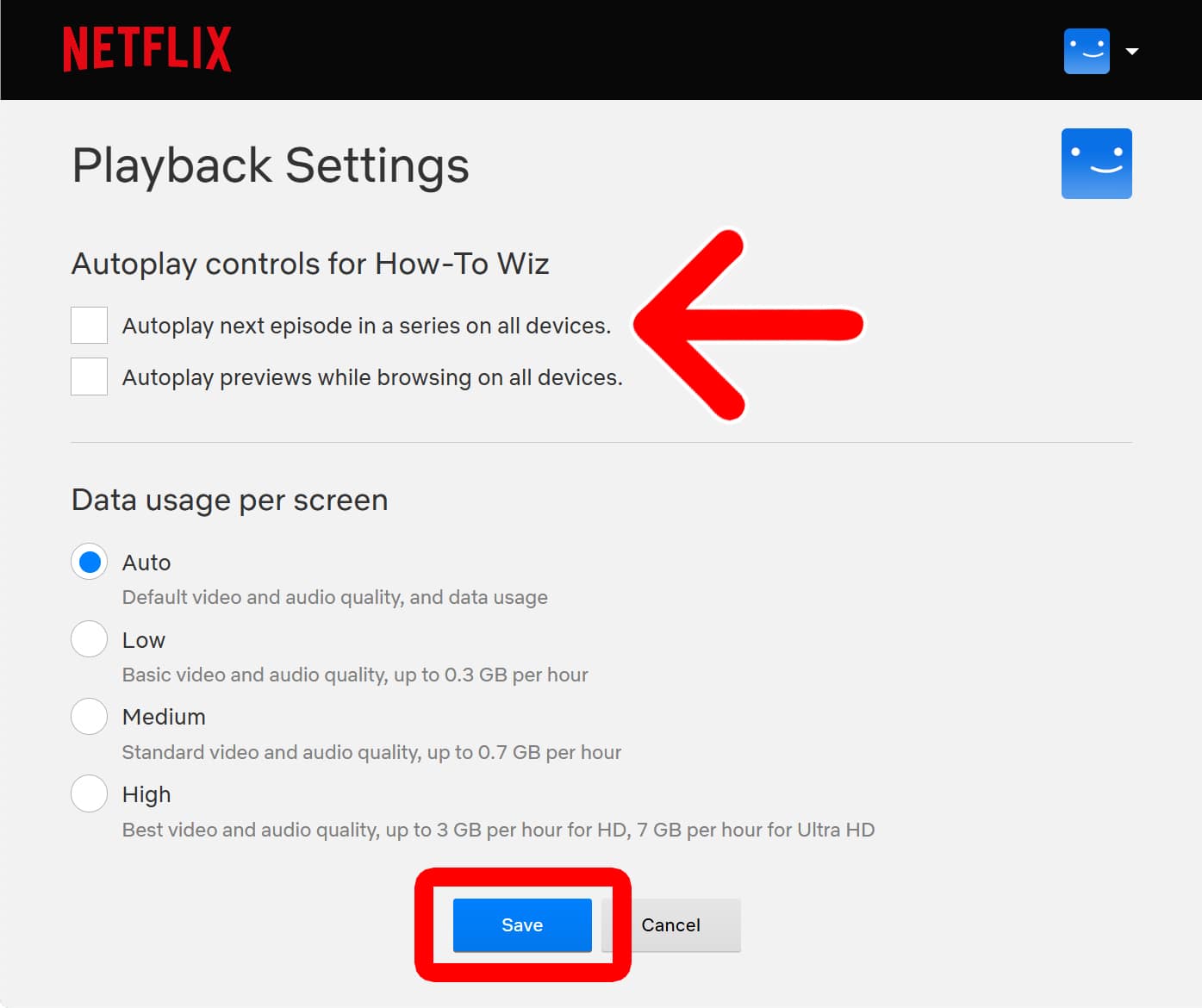
Read More: How to Clear ‘Continue Watching’ on Prime Video
How to Turn Off Autoplay in the Netflix App
To turn off autoplay on a smartphone or tablet, open the Netflix app and tap “My Netflix” in the bottom-right corner of your screen. Then tap the three-line “Menu” icon in the top-right corner and select “Manage Profiles.” Next, select your profile and uncheck the toggle next to “Autoplay Next Episode.” Finally, tap “Done.”
- Open the Netflix app. If you don’t already have it, you can download it from the Apple App Store or the Google Play Store.
- Tap “My Netflix.” You will see this in the bottom-right corner of your screen with your profile icon.
- Then tap the three-line “Menu” icon. You will see this in the top-right corner of the screen.
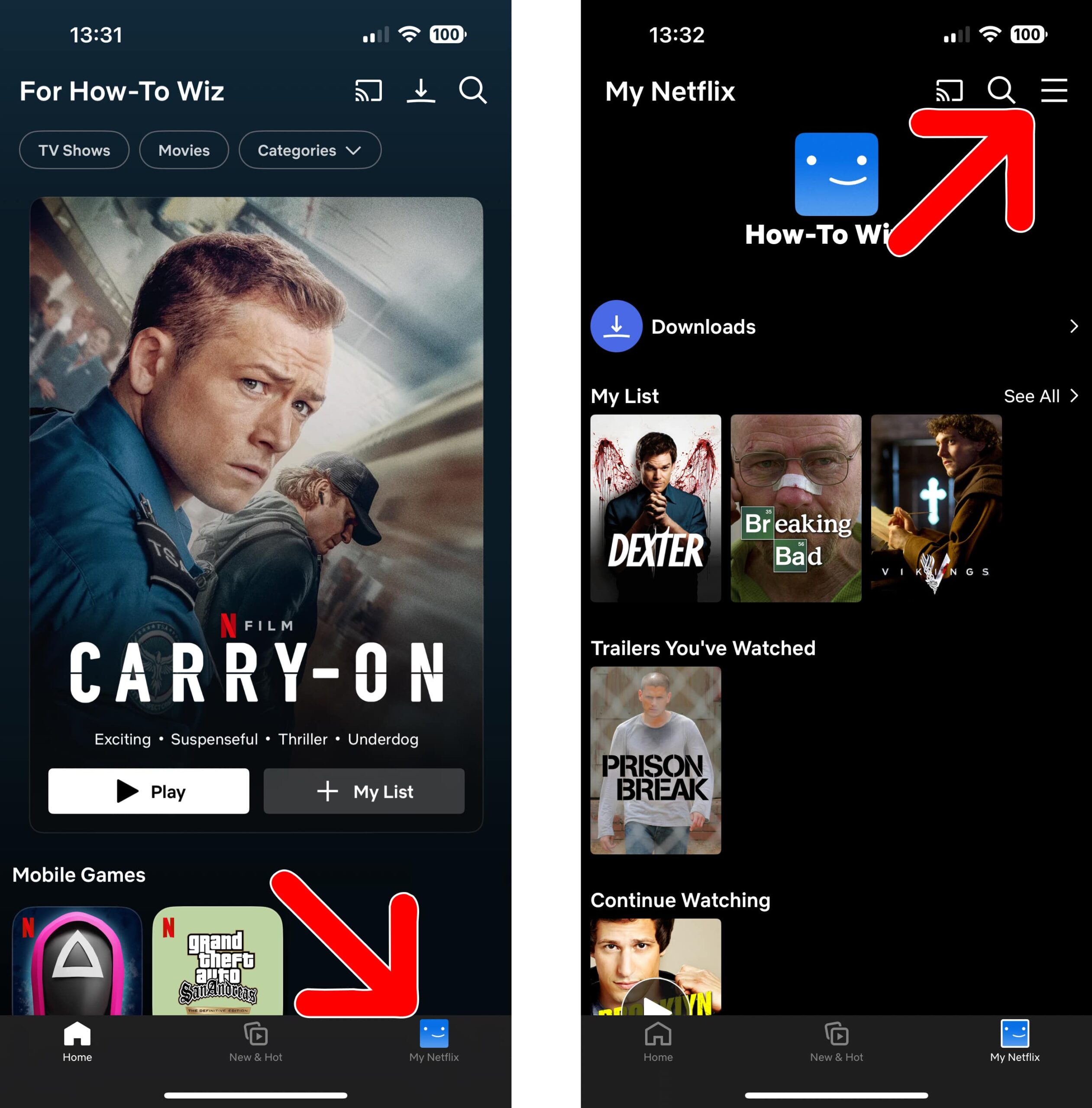
- Select “Manage Profiles.”
- Select your profile.
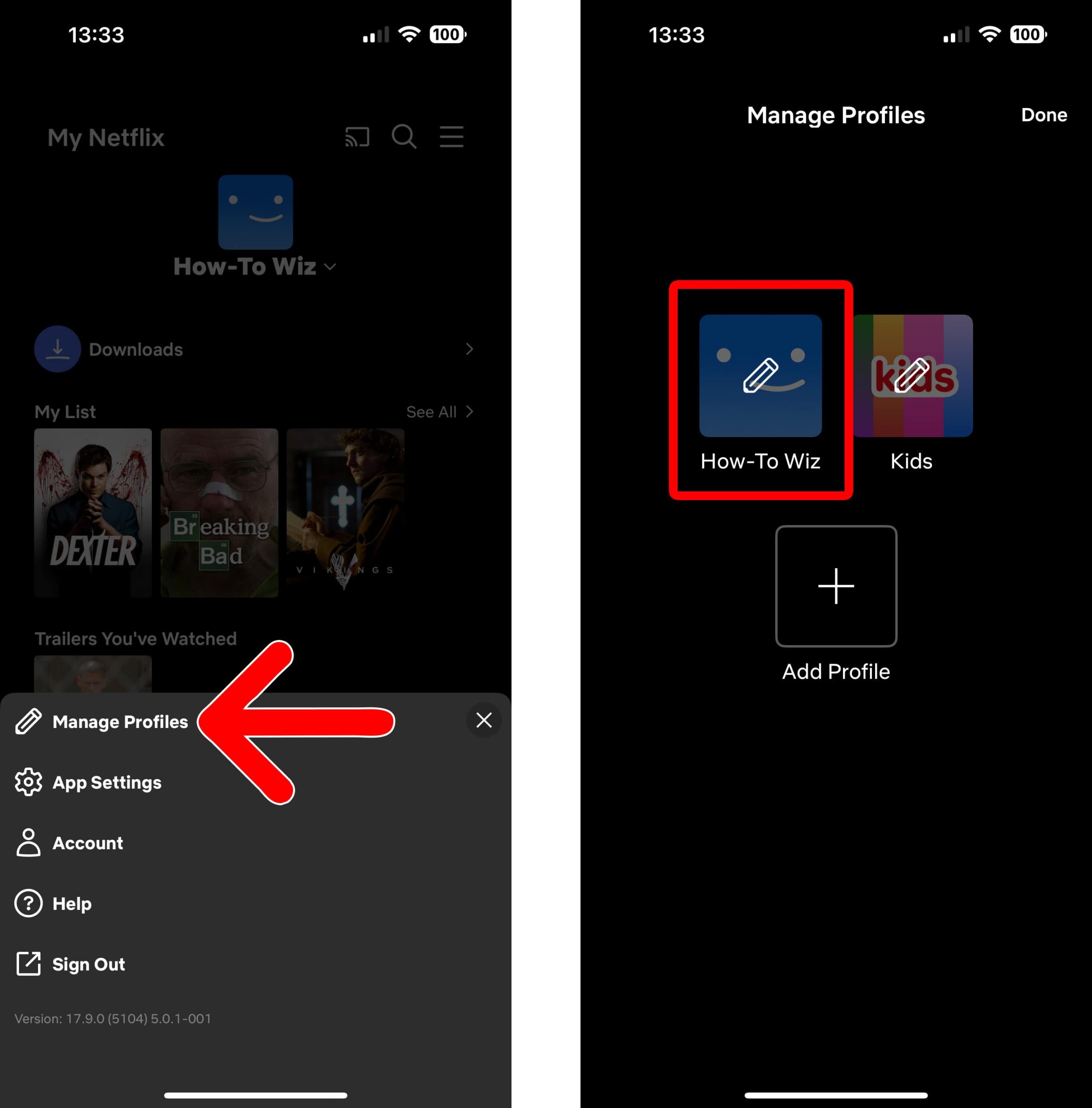
- Uncheck the toggle next to “Autoplay Next Episode” to turn it off. From here, you can also turn off previews by unchecking the toggle next to “Autoplay Previews.”
- Finally, tap “Done.” You will see this in the top-right corner of your screen.
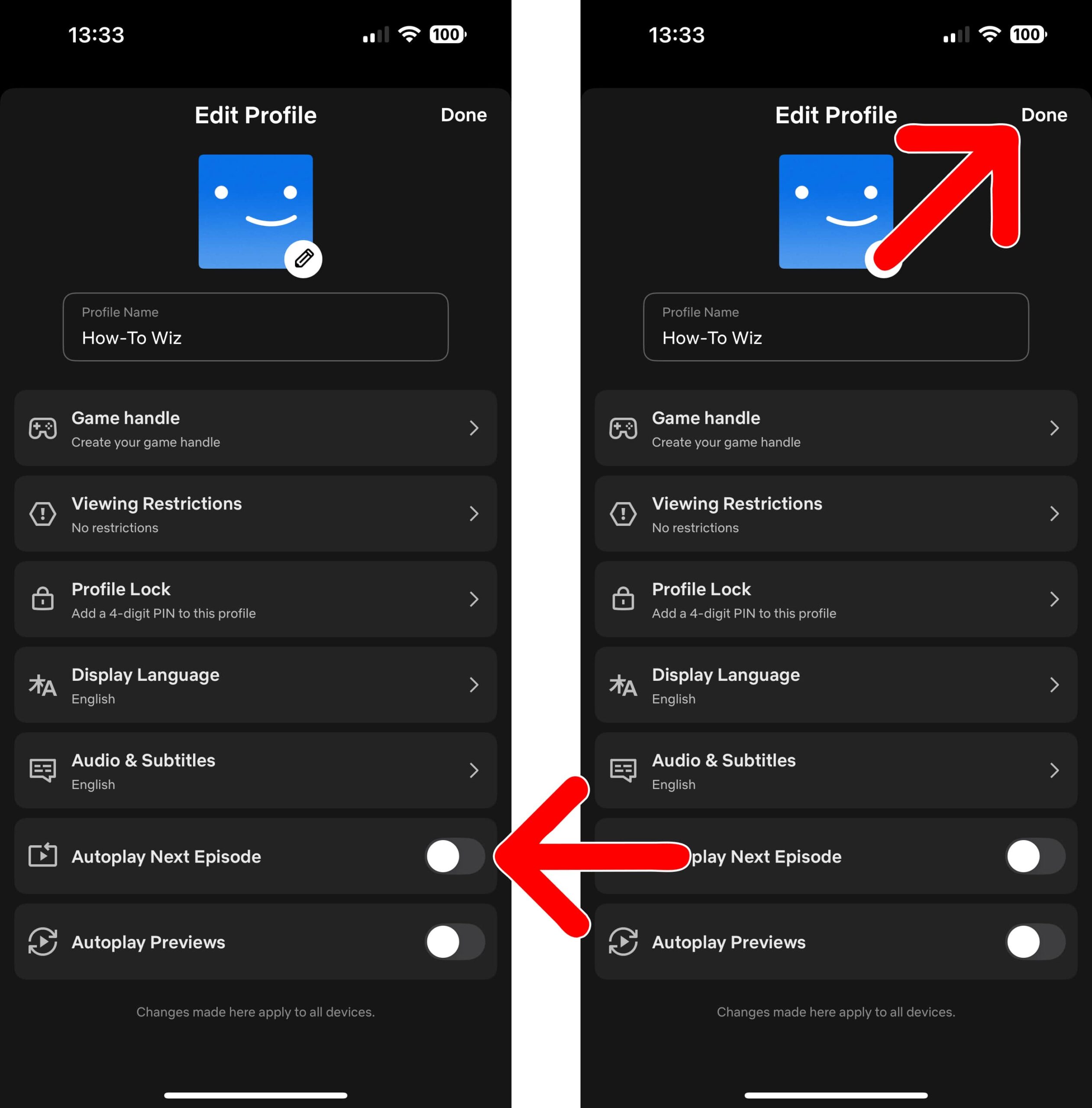
You may need to restart the Netflix app for the autoplay settings to be applied.