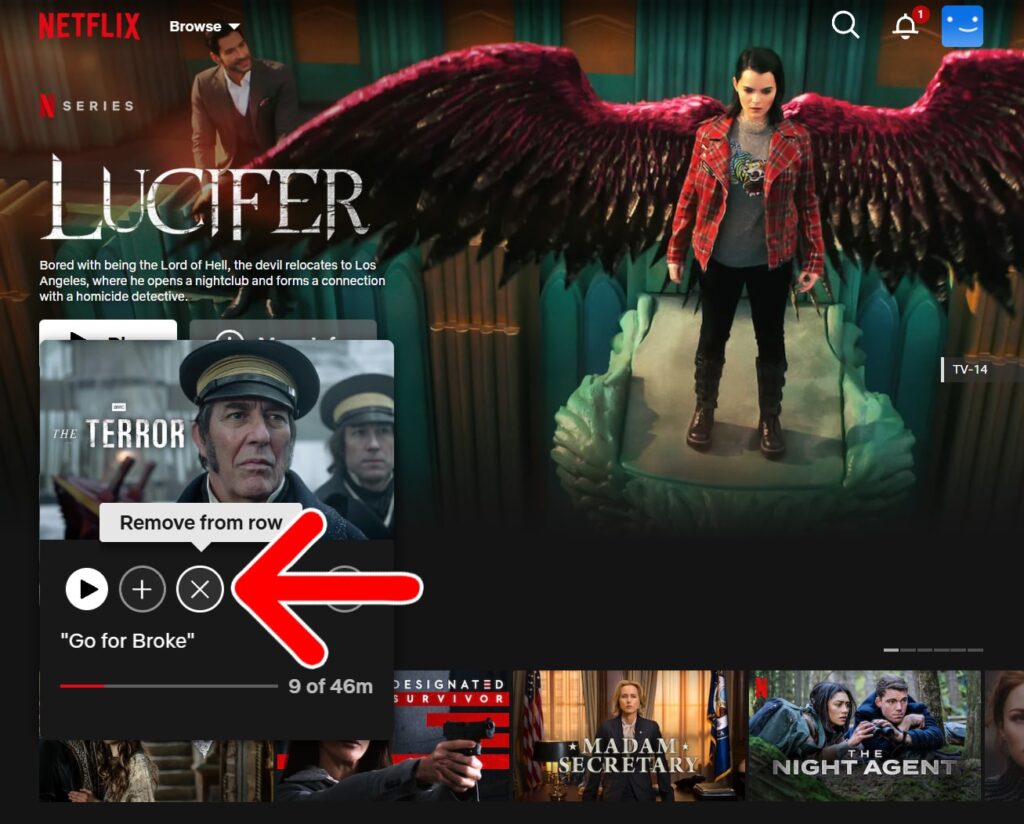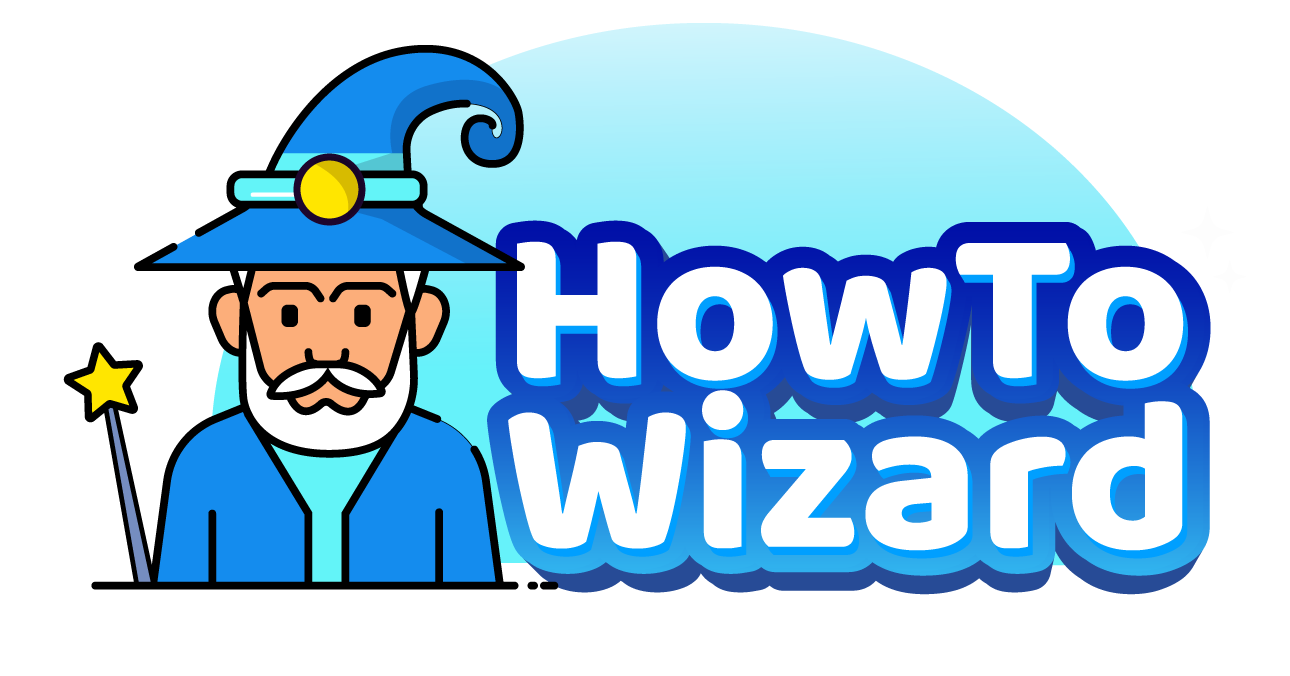Netflix relies on your watch history to suggest shows and movies that match your tastes. However, this history will also be visible on your home screen, which may not always be ideal. Whether you want to protect your privacy or refresh your recommendations, here’s how to clear your Netflix watch history and remove titles from the “Continue Watching” section.
How to Clear Netflix History on All Devices
To clear your Netflix watch history, go to netflix.com, sign in, and select your profile. Then, select the profile icon in the top-right corner and go to “Account > Edit settings > Viewing activity.” Finally, select the crossed circle icon or “Hide All” to delete titles from your watch history on all devices.
- Go to netflix.com.
- Click “Sign In.” You will see this button in the top-right corner of the window. Then enter your Netflix username and password and click “Sign In” again.
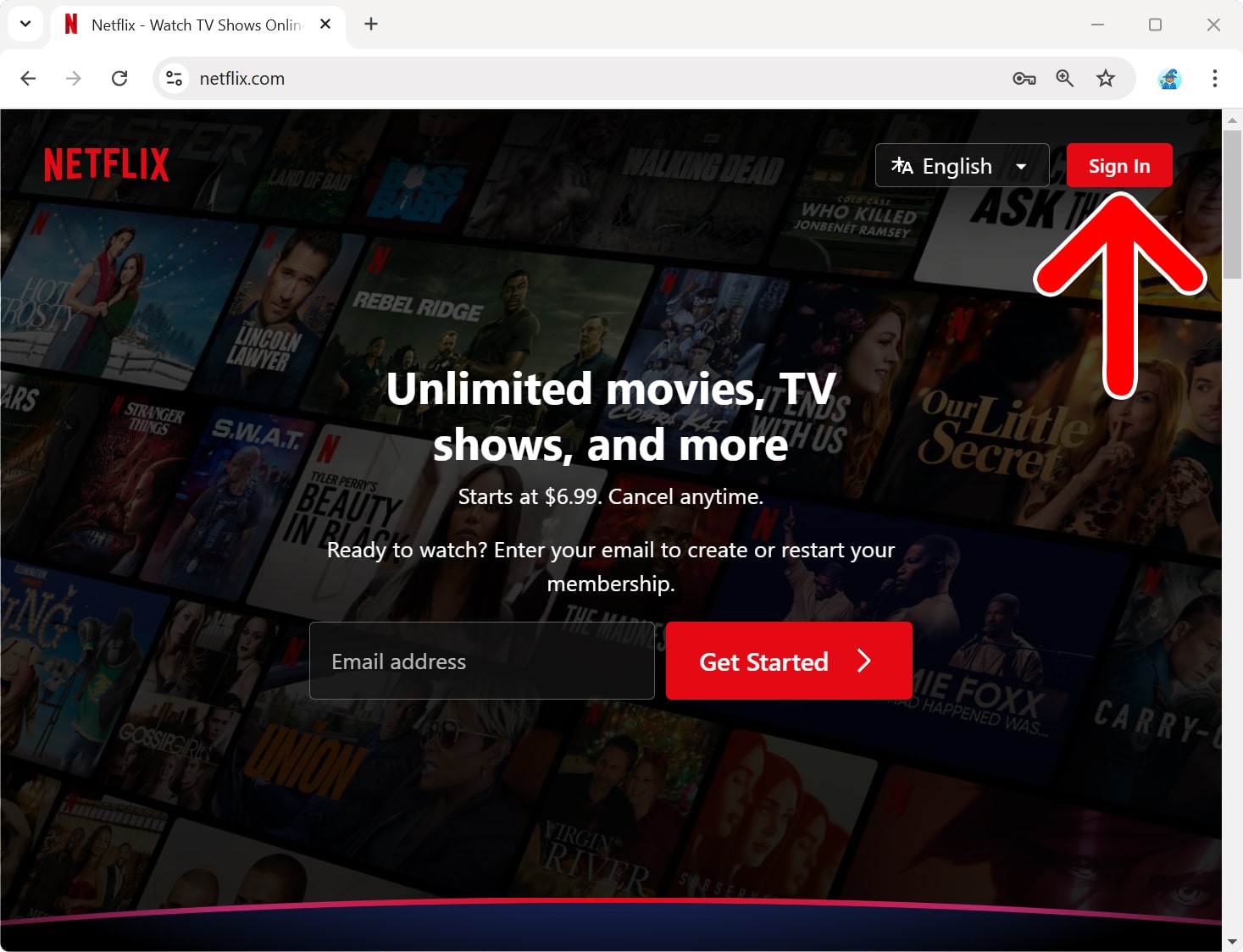
- Select your Netflix profile. Your watch history will be linked to your Netflix account, so make sure to choose the right one.
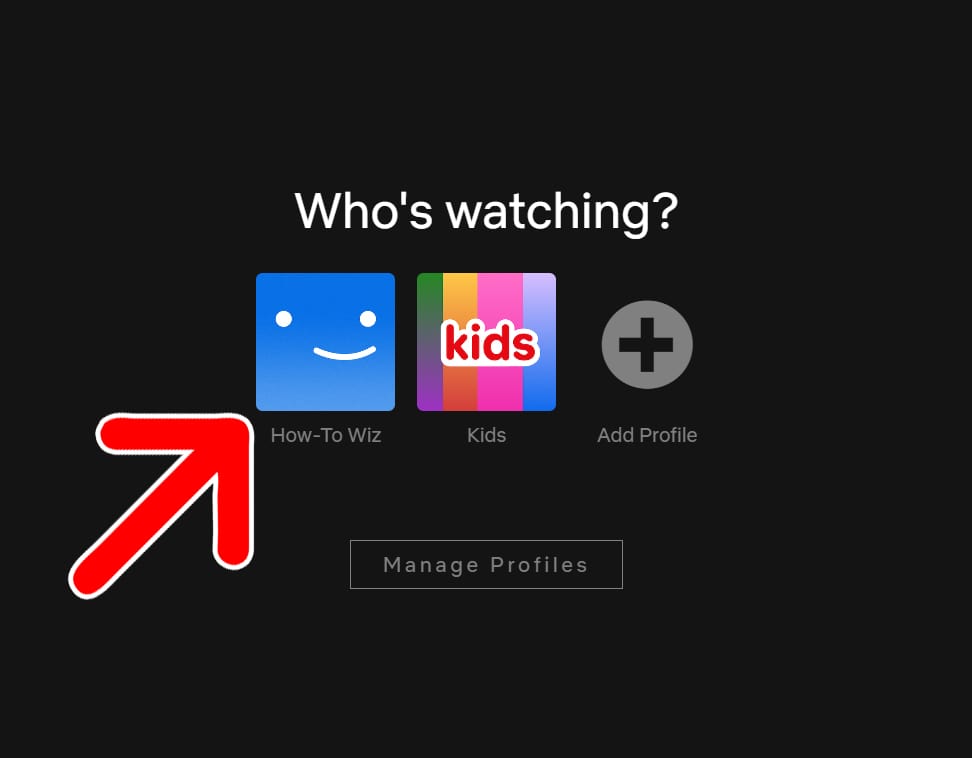
- Select your profile icon. You will see this in the top-right corner of the window. When you move your mouse over your profile icon for a moment, a pop-up menu will appear.
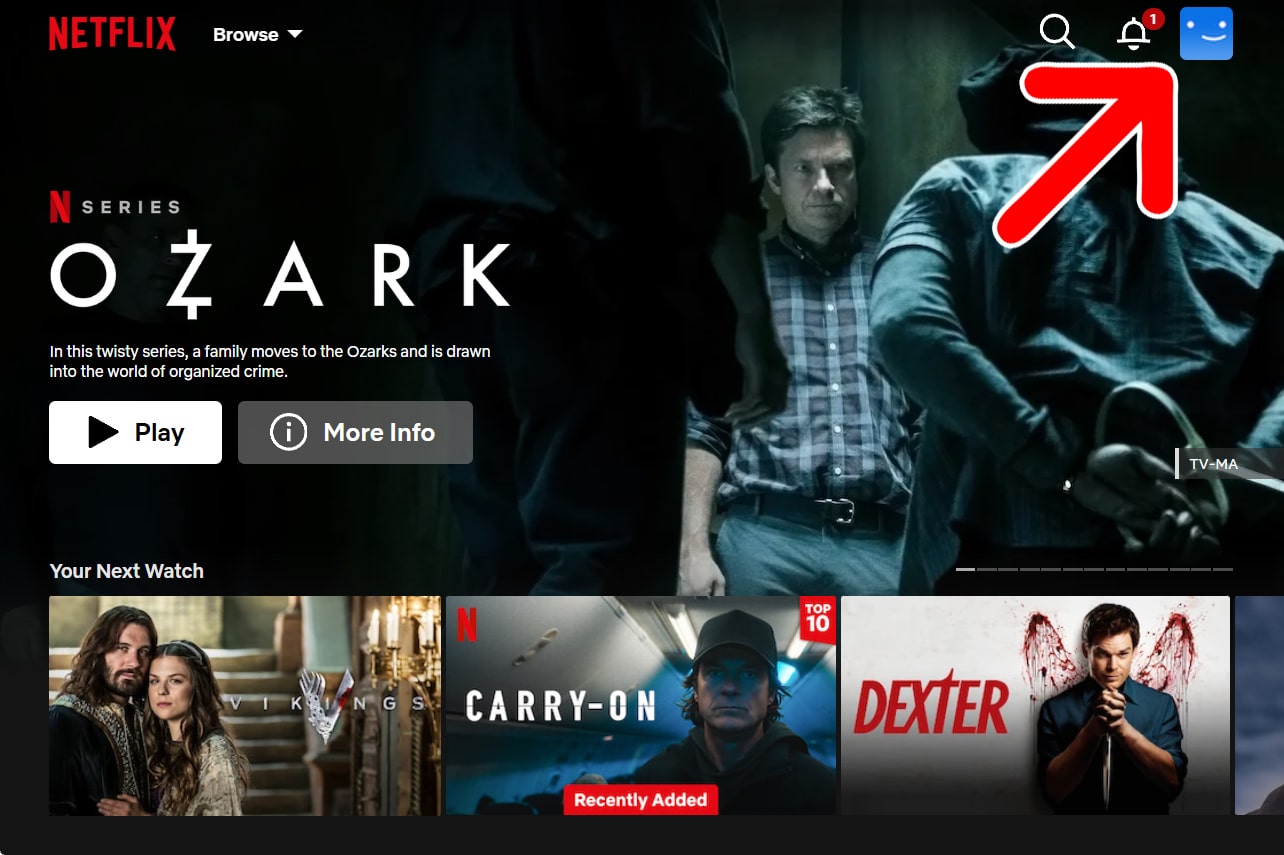
- Select “Account.”
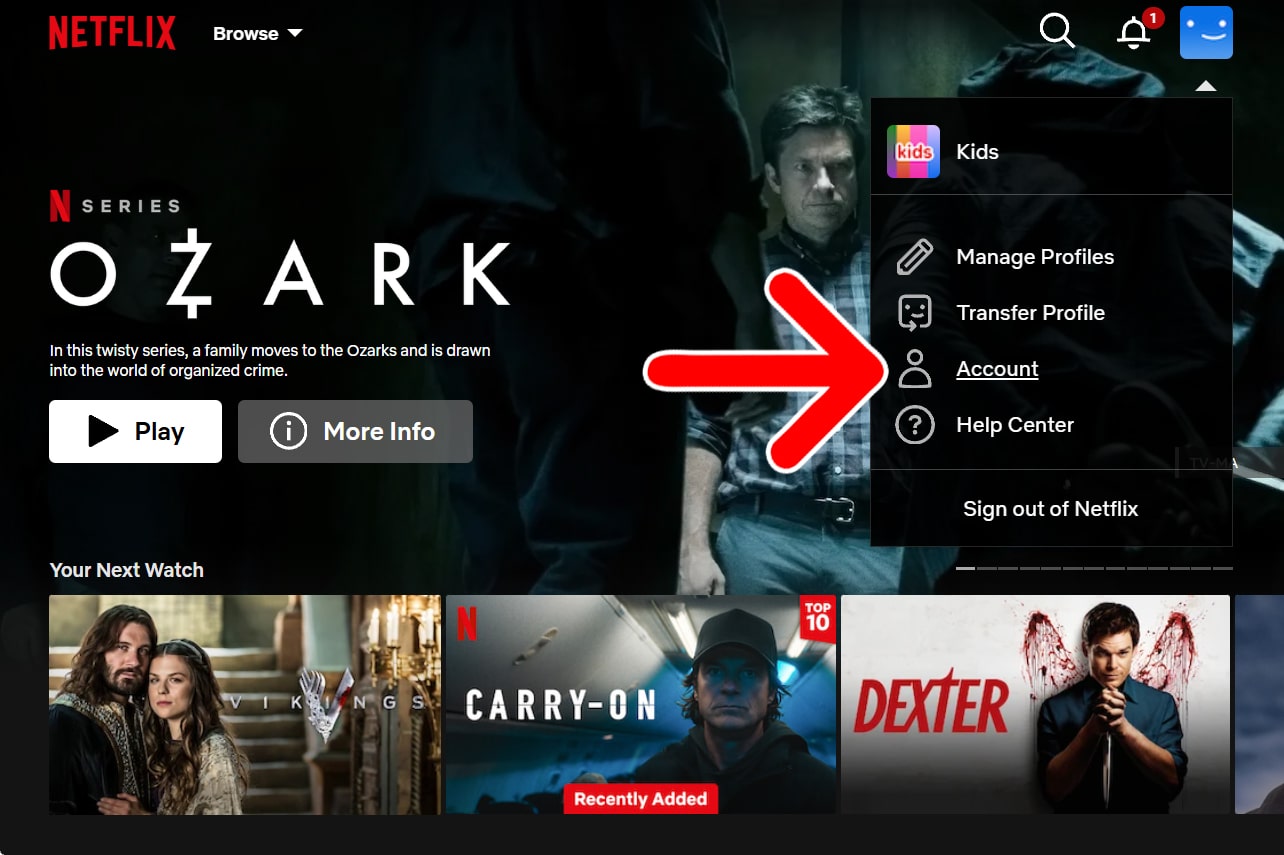
- Go to “Edit settings.” You will need to scroll down to the bottom of the page to select this option.
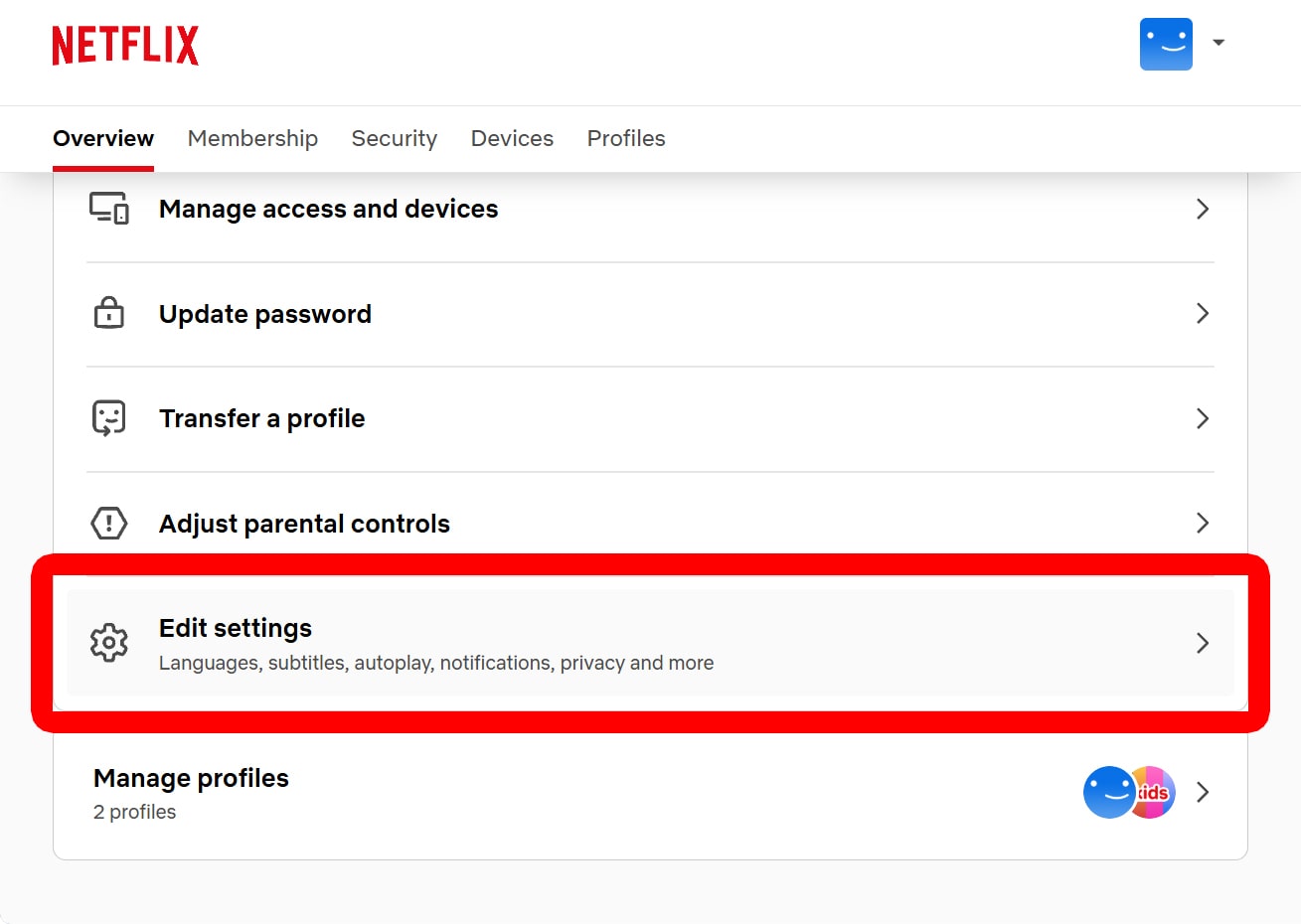
- Select “Viewing activity.” This option will be near the bottom of the page.
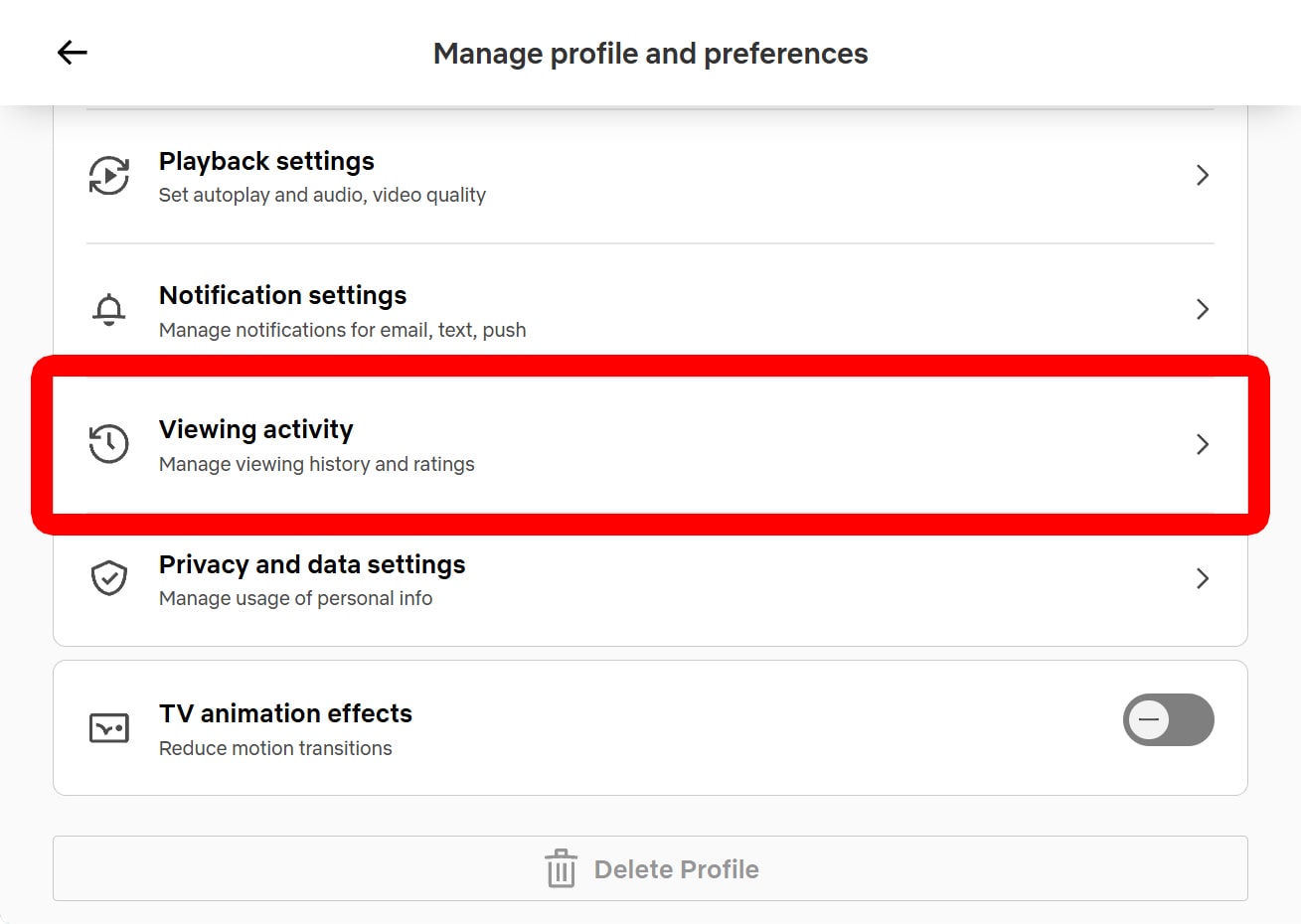
- Finally, click the crossed circle icons or “Hide all.”
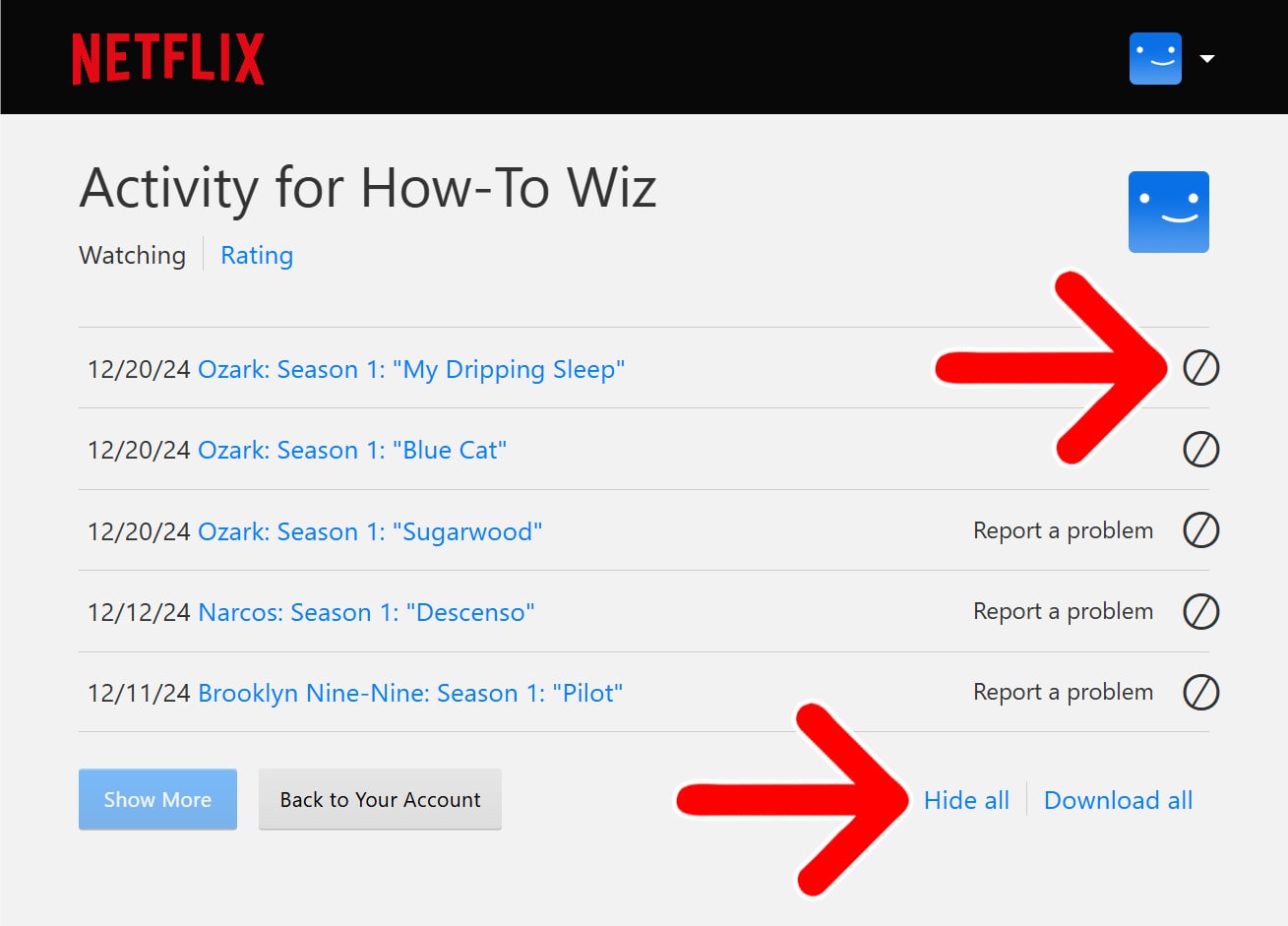
To force Netflix to apply your changes, try signing out and signing back in or restart your device.
Read More: How to Turn Off Autoplay and Previews on Netflix
How to Remove “Continue Watching” From Netflix on a TV
To remove a title from your “Continue Watching” section on Netflix, open the app on your TV and sign in to your account. Then, scroll down to the “Continue Watching” section and select the title you want to remove. Finally, scroll down to select “Remove from Continue Watching.”
This will be under the “Resume” button that appears when you select the movie or show.
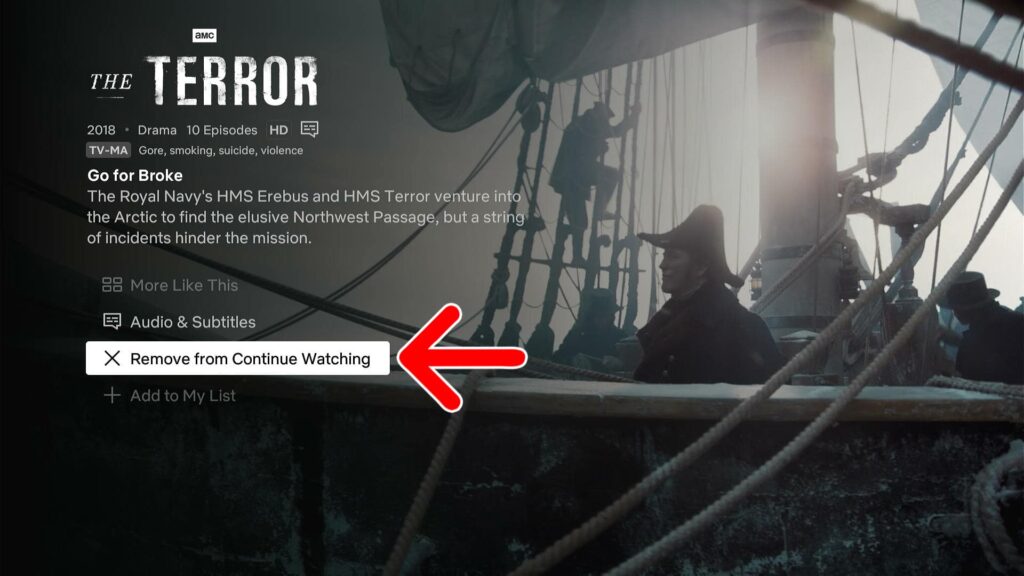
How to Remove “Continue Watching” From Netflix on a Smartphone
To remove a title from the “Continue Watching” section on Netflix, open the app on your smartphone and sign in. Then, scroll down to the “Continue Watching” section and select the three-dot icon under any title. Finally, select “Remove From Row > Remove.”
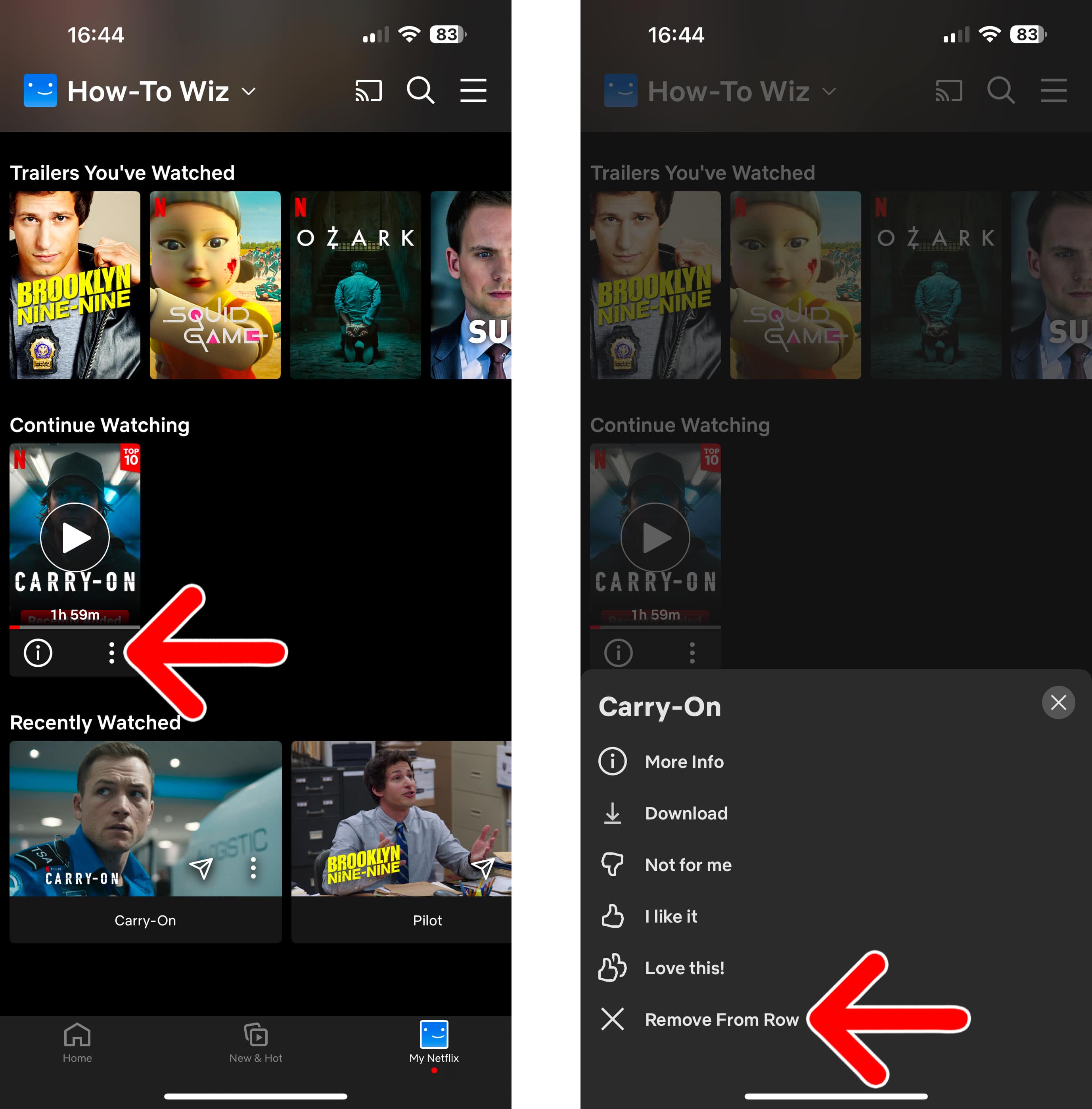
How to Remove “Continue Watching” From Netflix on a Computer
To remove a title from the “Continue Watching” section on Netflix, go to netflix.com and sign in. Then, scroll down to the “Continue Watching” section and hover your mouse over any title. Finally, select the “X” button to remove it from row.