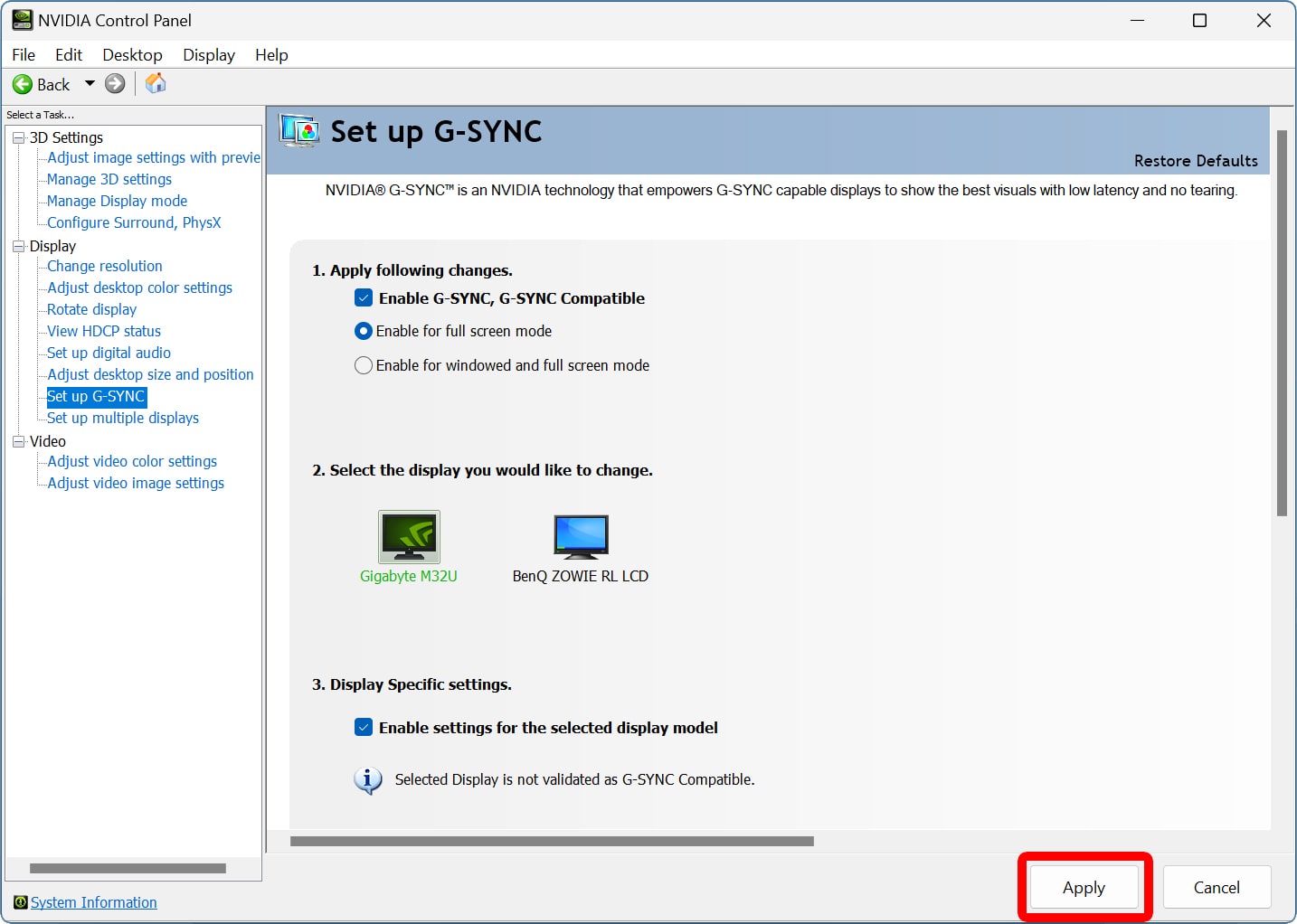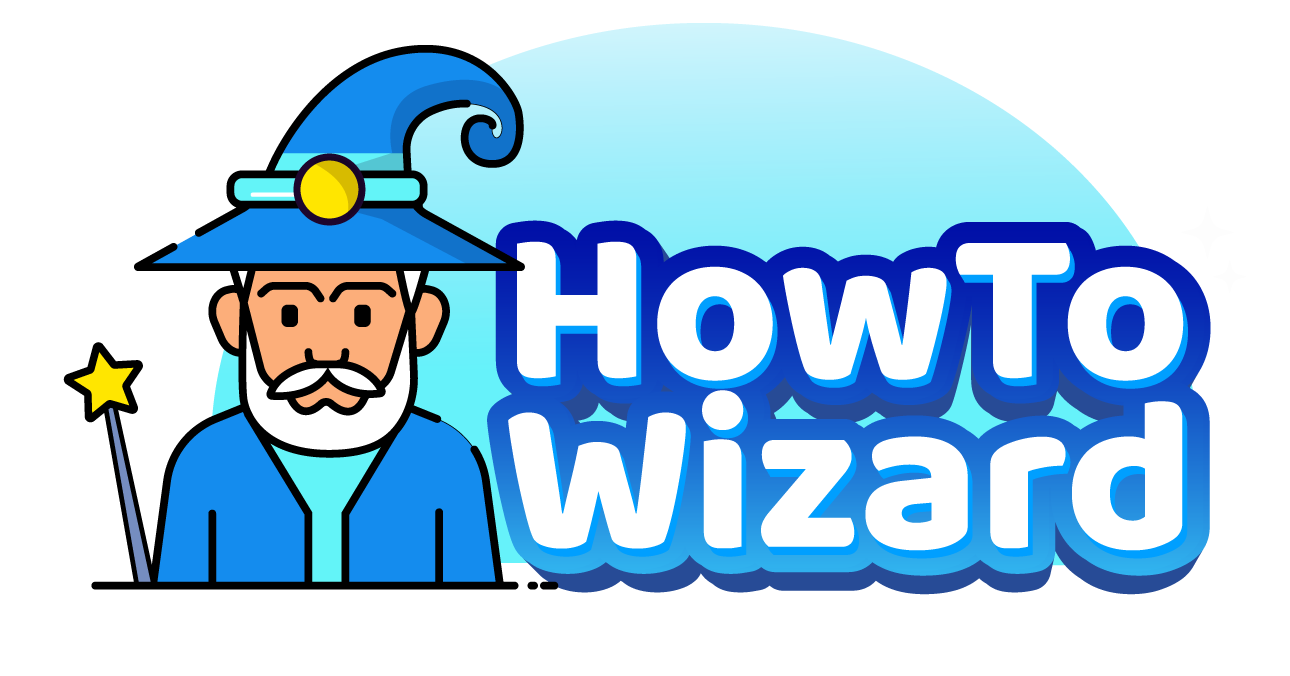Have you ever started a new game, but something just doesn’t look right? So, you go in your game’s settings hoping to fix things, but you don’t know whether to enable or disable VSync. Here’s everything you need to know about what VSync is, how it affects gaming, and how to turn it on or off using a Windows PC or laptop.
What Is VSync?
VSync (short for “vertical synchronization”) syncs your video game’s frame rate to your monitor’s refresh rate. This helps prevent “screen tearing,” a visual glitch where your screen displays information from multiple frames at once. However, enabling VSync can also cause lag, stuttering, and other performance issues.
- Refresh rate: A monitor’s refresh rate refers to how many times the screen updates its image. Normally, monitors will have a fixed refresh rate. For example, a monitor with a refresh rate of 60Hz (Hertz) will update the screen 60 times per second.
- Frame rate: A game’s frame rate refers to how fast your GPU (graphics processing unit) can render new images. While playing a game, your frame rate can go up and down based on how much information is displayed on screen. A game’s frame rate is measured in frames per second (FPS).

- Screen Tearing: This visual glitch occurs when your GPU finishes rendering an image in the middle of your monitor’s refresh cycle. For example, if your game is running at 120 FPS but your monitor is refreshing at 60Hz, you may see a horizontal line splitting your screen. This happens when the top half displays one frame, while the bottom half displays a previous frame.
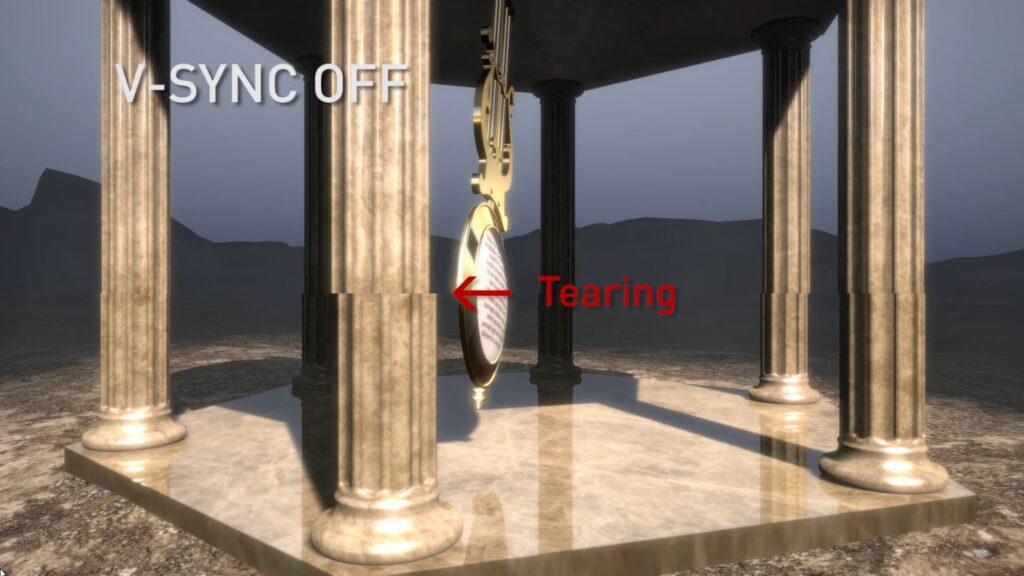
With VSync turned off, your GPU will immediately send a new image to the display as soon as it’s done rendering. With VSync turned on, your GPU creates a buffer and only sends new frames after the monitor finishes its refresh cycle, ensuring a smoother visual experience.
When Should You Turn VSync On?
You only need to turn on VSync if you’re experiencing screen tearing. For best results, turn on VSync through your graphics driver settings (Nvidia or AMD) and turn off VSync in your game settings. However, monitors with a high refresh rate (240Hz), might experience more problems with VSync enabled.
When Should You Turn VSync Off?
You might want to turn VSync off if your monitor can easily handle a game’s max frame rate. For example, when running a game with a max frame rate of 60 FPS on a monitor that refreshes at 120Hz, VSync could create input lag, stuttering, and other visual artifacts.
- Input Lag: VSync uses a buffering system to prevent screen tearing. That means your GPU might instantly render a frame and send it to a buffer, where it can wait for over 100ms before finally being sent to your display. This input lag can be worse than a little screen tearing, especially with competitive games like Counter-Strike.
- Stuttering: This can occur when the frame rate of a game drops below the VSync cap, and your screen pauses on frames. Your frame rate might even get locked at a lower rate than it would get without VSync enabled. For example, if your game drops to 55 FPS, VSync might lower the cap from 60 FPS to 45 FPS or even 30 FPS until the frame rate increases above your monitor’s refresh rate again.
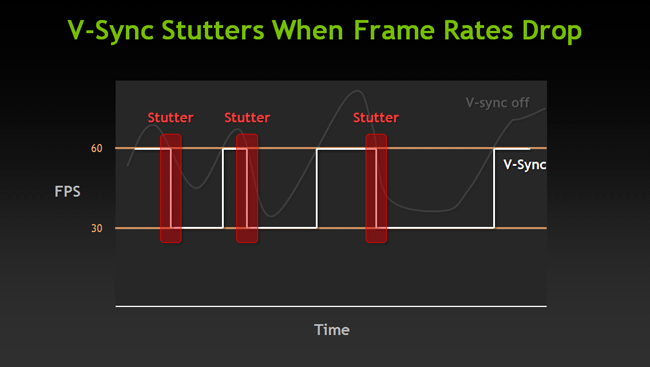
While new technologies have been added to minimize lag and stuttering, they can still cause other kinds of visual artifacts. So, you should test your games and other media with VSync enabled and disabled to see which works best for your system.
VSync Vs. GSync
GSync (by Nvidia) uses “adaptive sync technology” to control your monitor’s refresh rate in real-time. With a “variable refresh rate,” your monitor can be synced to your GPU’s frame rate for an even smoother visual experience. This removes some of VSync’s problems, like input lag and stutter.
Basically, GSync turns VSync on its head. Instead of limiting your GPU based on your monitor, GSync limits your monitor based on your GPU. However, this feature is only available on GSync compatible monitors.

Can You Use VSync and GSync?
GSync doesn’t eliminate screen tearing completely, so it might still be a good idea to run VSync and GSync at the same time, especially for games that don’t have an FPS cap. To eliminate screen tearing and lag, you can enable both VSync and GSync at the same time.
How to Turn VSync On
To turn VSync on, open the Nvidia Control Panel app on your Windows PC. Then go to “Manage 3D settings” in the left sidebar. Next, select the option to the right of “Vertical sync.” Finally, select one of the options from the drop-down menu.
Read More: How to Install OptiFine and Shaders in Minecraft
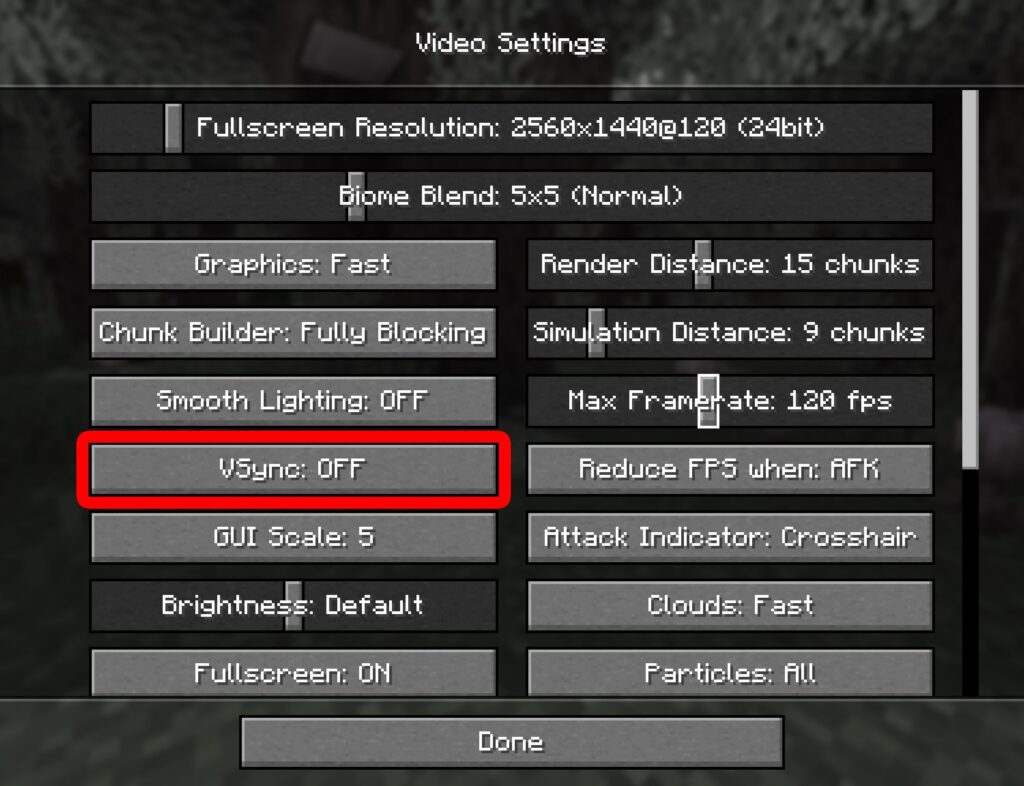
- Open the Nvidia Control Panel app. To find the app, left-click the Windows logo at the bottom of your screen, start typing “Nvidia Control Panel,” and click “Open” when the app appears.
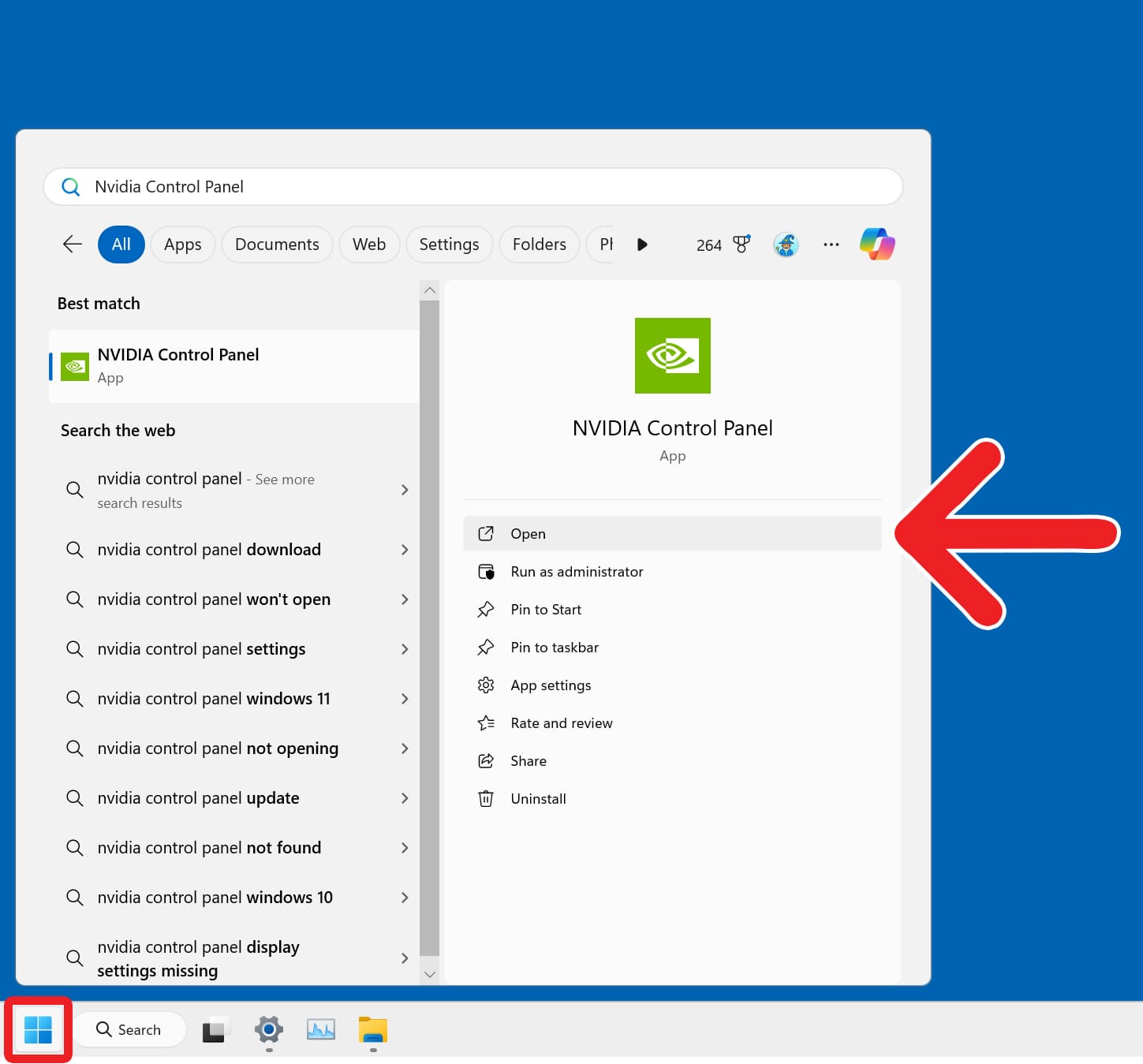
- Go to “Manage 3D settings.” You will see this in the left sidebar under “3D Settings.”
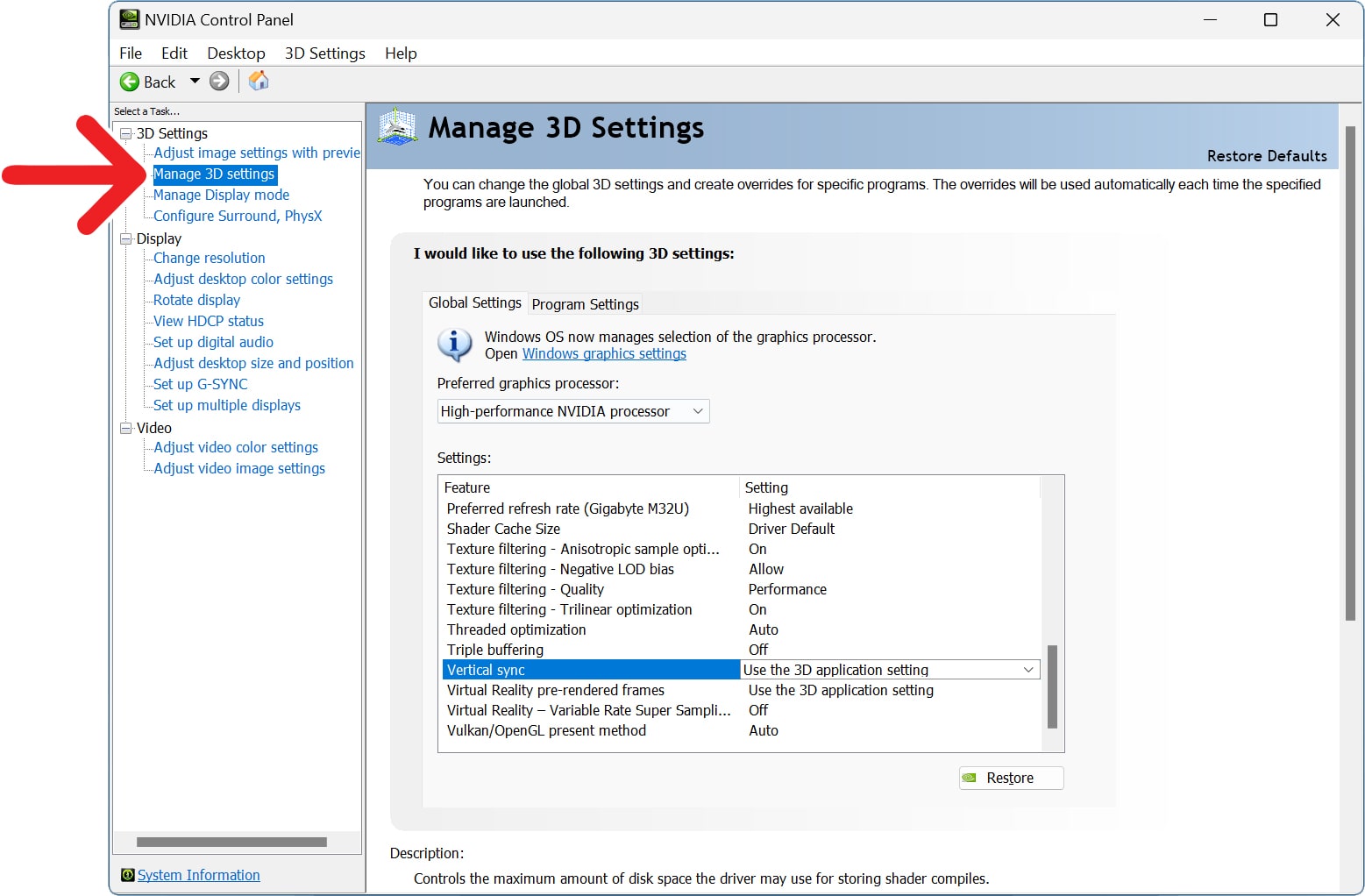
- Select the option to the right of “Vertical sync.” You will need to scroll down the list under “Settings” to find this option. When you select this option, a drop-down menu should appear.
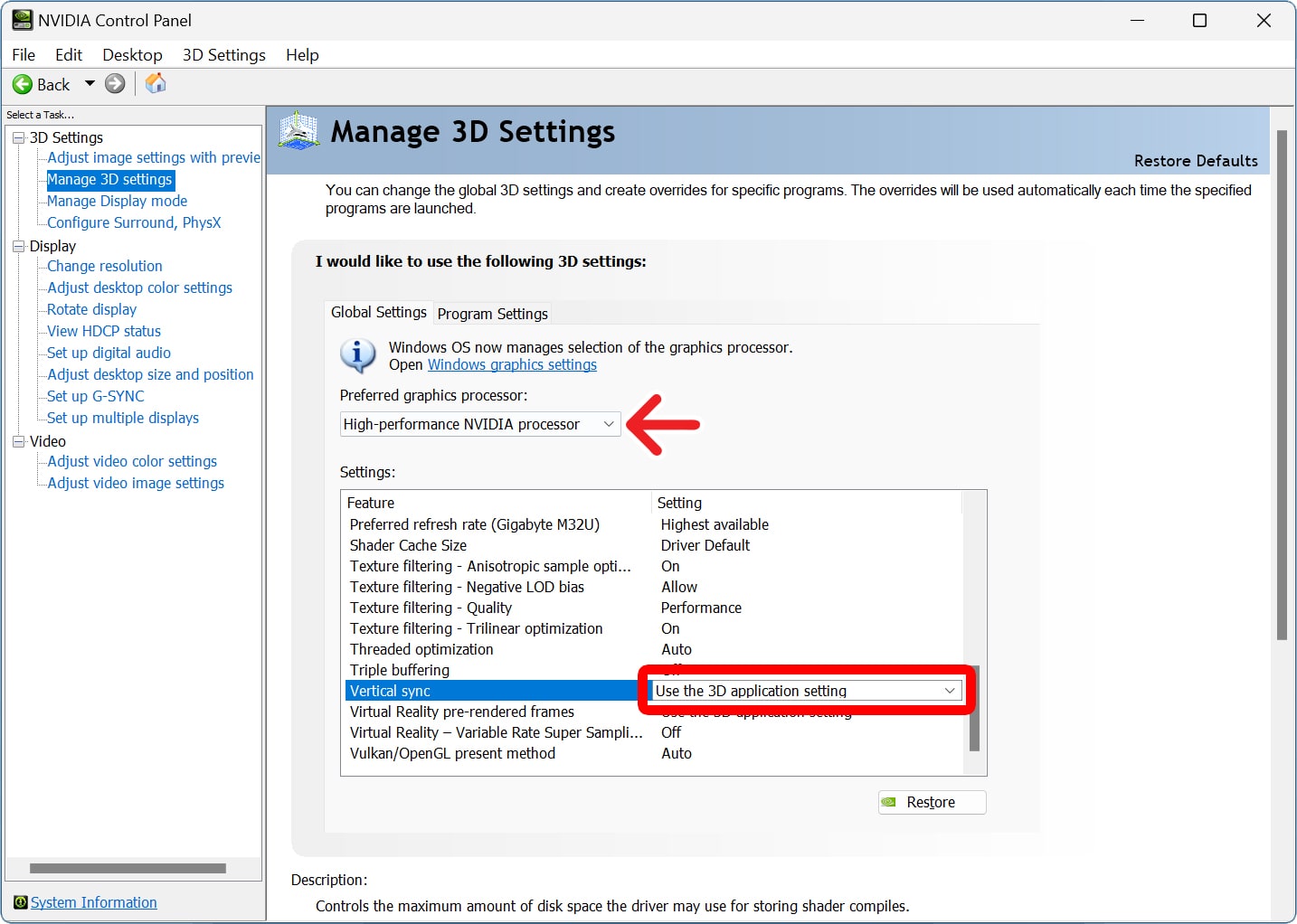
- Finally, choose an option from the pop-up list.
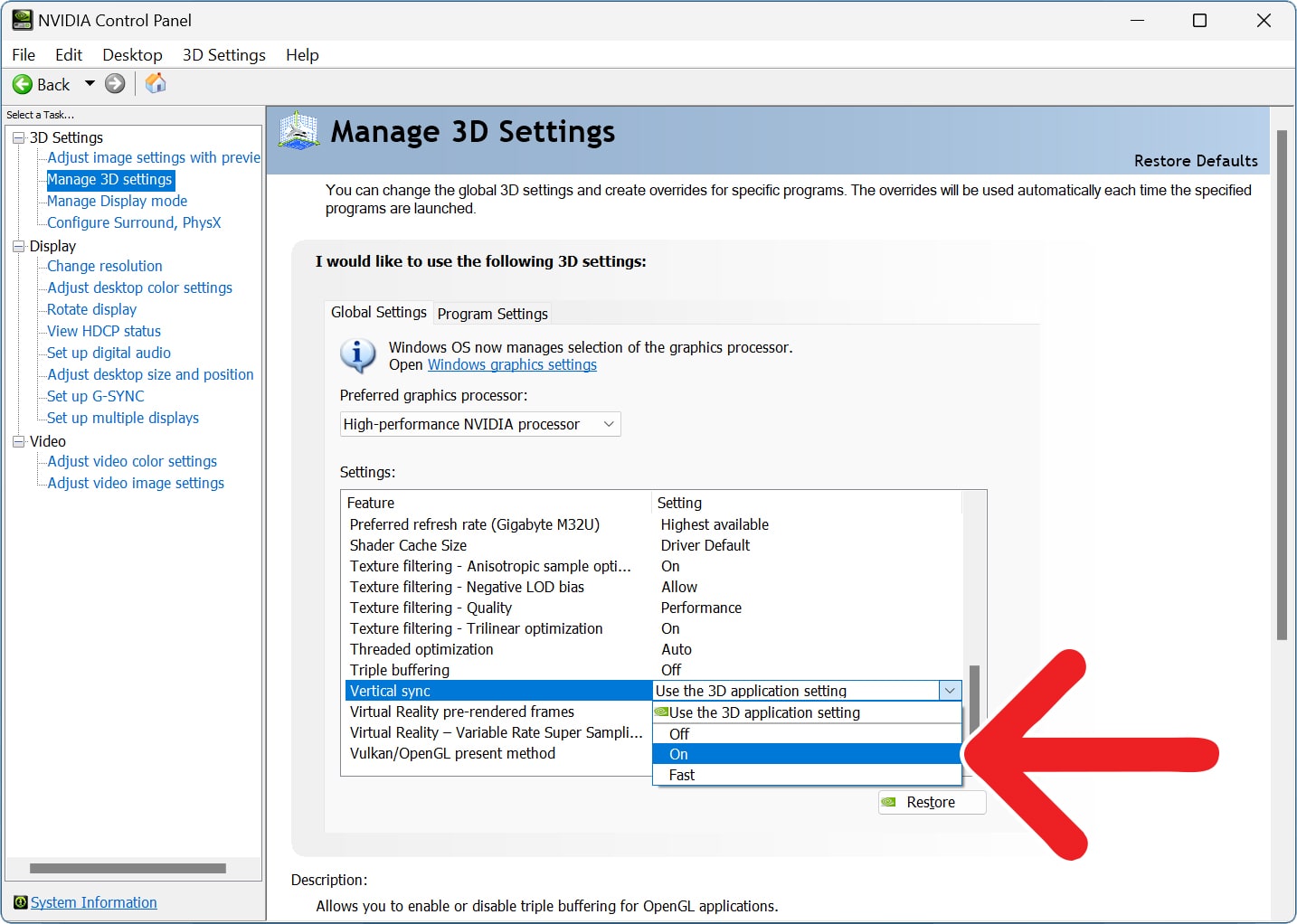
- Use the 3D application setting: This is the default option, and it will use your game’s VSync settings.
- On: VSync will always be turned on. This is the recommended setting when you also have GSync turned on.
- Adaptive: This new feature will turn on VSync when your frame rate is higher than your monitor’s refresh rate, but disable VSync when it drops below the max. This prevents screen tearing and problems with stuttering at the same time.
- Fast: A more advanced form of VSync that uses triple buffering whenever the frame rate gets too high. This way, it can display the latest frame to reduce lag. However, it can also cause more stutter, and it is not recommended to use VSync Fast with GSync.
How to Turn GSync On
- Open the Nvidia Control Panel.
- Go to “Set up G-SYNC.” You will see this in the left sidebar.
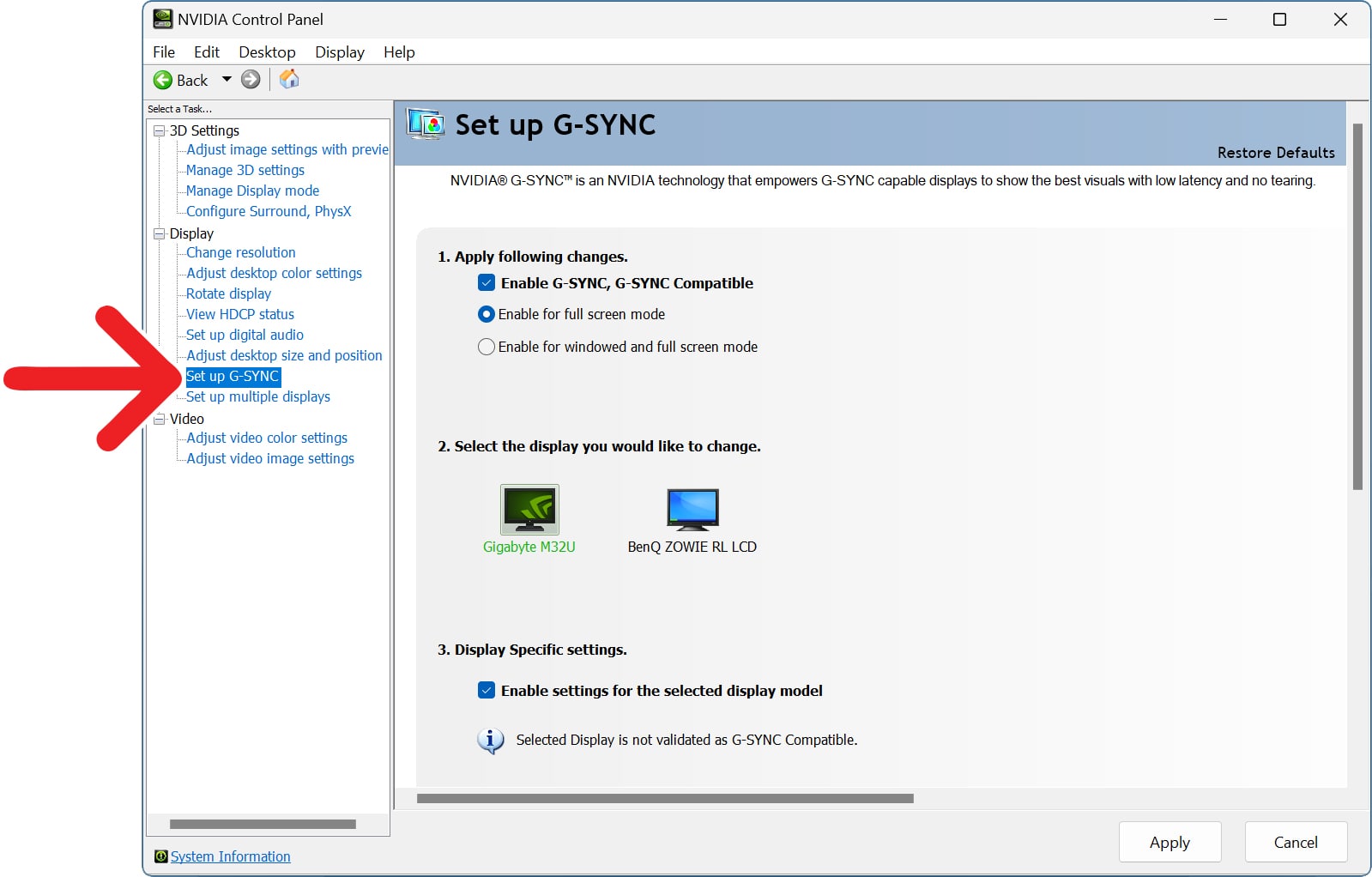
- Check the box next to “Enable G-SYNC.”
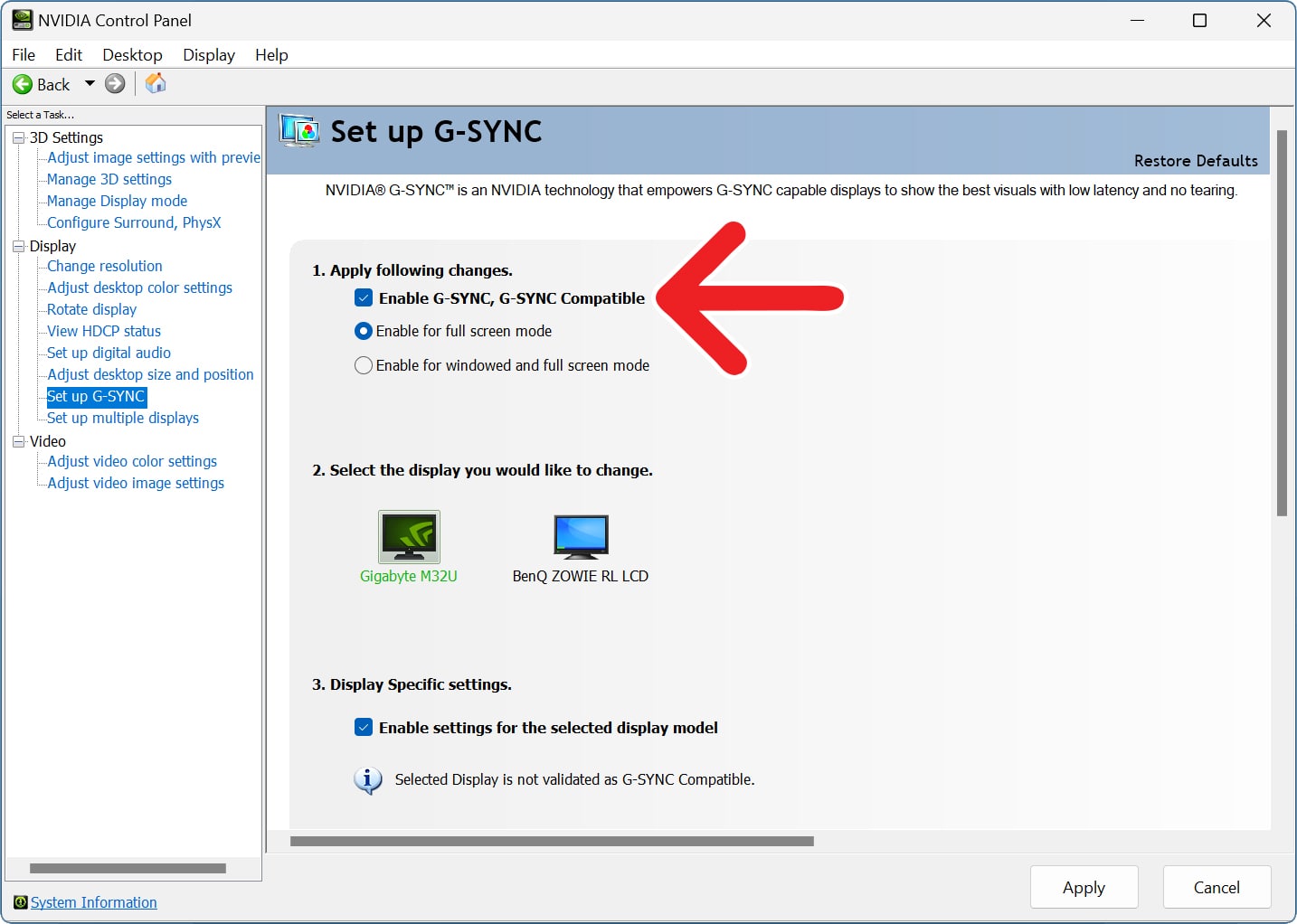
- Finally, click “Apply.”