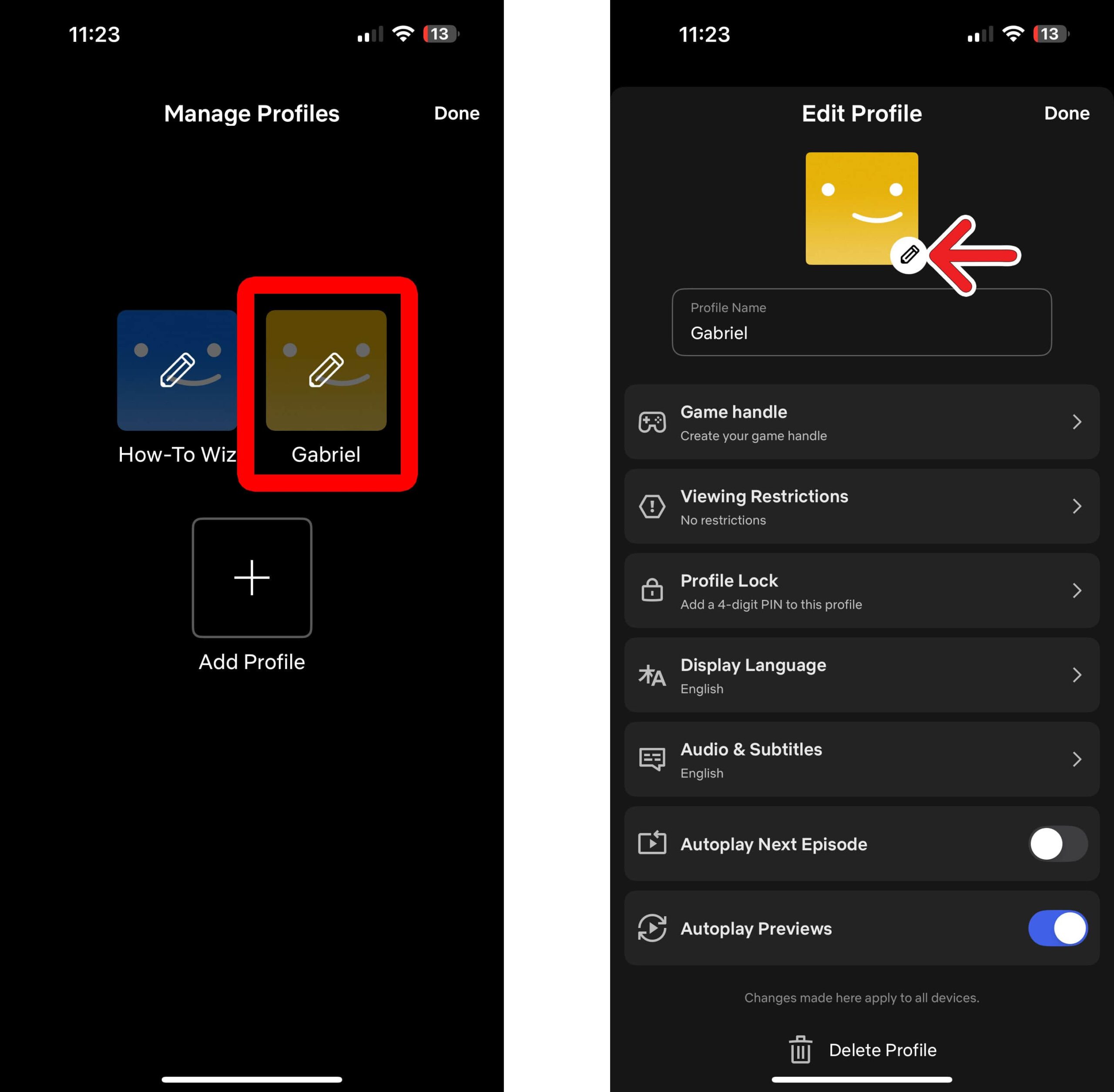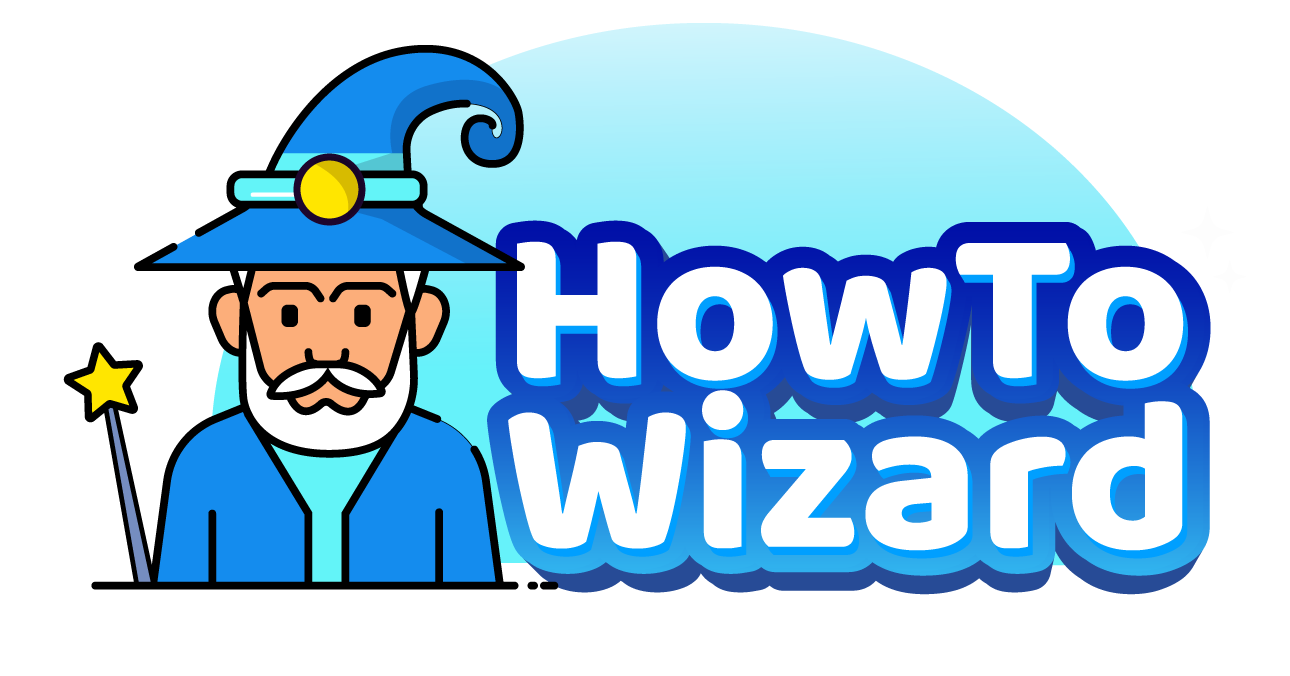Everyone has different taste in movies and TV. That’s why Netflix lets you add profiles for everyone in your family. Each profile will have its own recommendations, restrictions, and other settings. Here’s how to add a new profile to your Netflix account from your TV, computer, and smartphone app.
How Many Netflix Profiles Can You Have?
You can have up to 5 profiles on a single Netflix account (1 main profile and 4 additional profiles). However, these profiles will only work if all users are in the same household. To add a profile for someone who doesn’t live in your household, you’ll need an Extra Membership plan.
Read More: How to Delete a Profile on Netflix
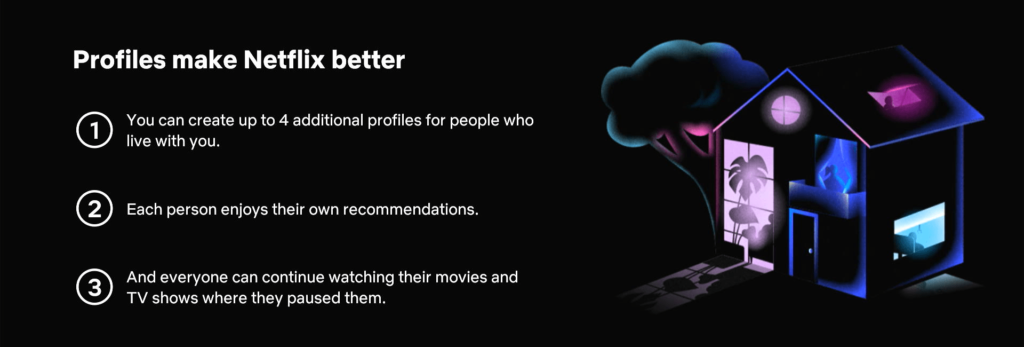
How to Add a Netflix Profile on Your TV
To add a profile, open the Netflix app on your TV and go to the home screen. Then open the left sidebar menu and navigate to “Switch Profiles” in the top-left corner. Next, select “Add Profile,” enter a profile name, and select “Next.” Finally, change any settings for the new profile and select “Done.”
- Open Netflix on your TV.
- Select your profile. This will take you to the Netflix home screen.
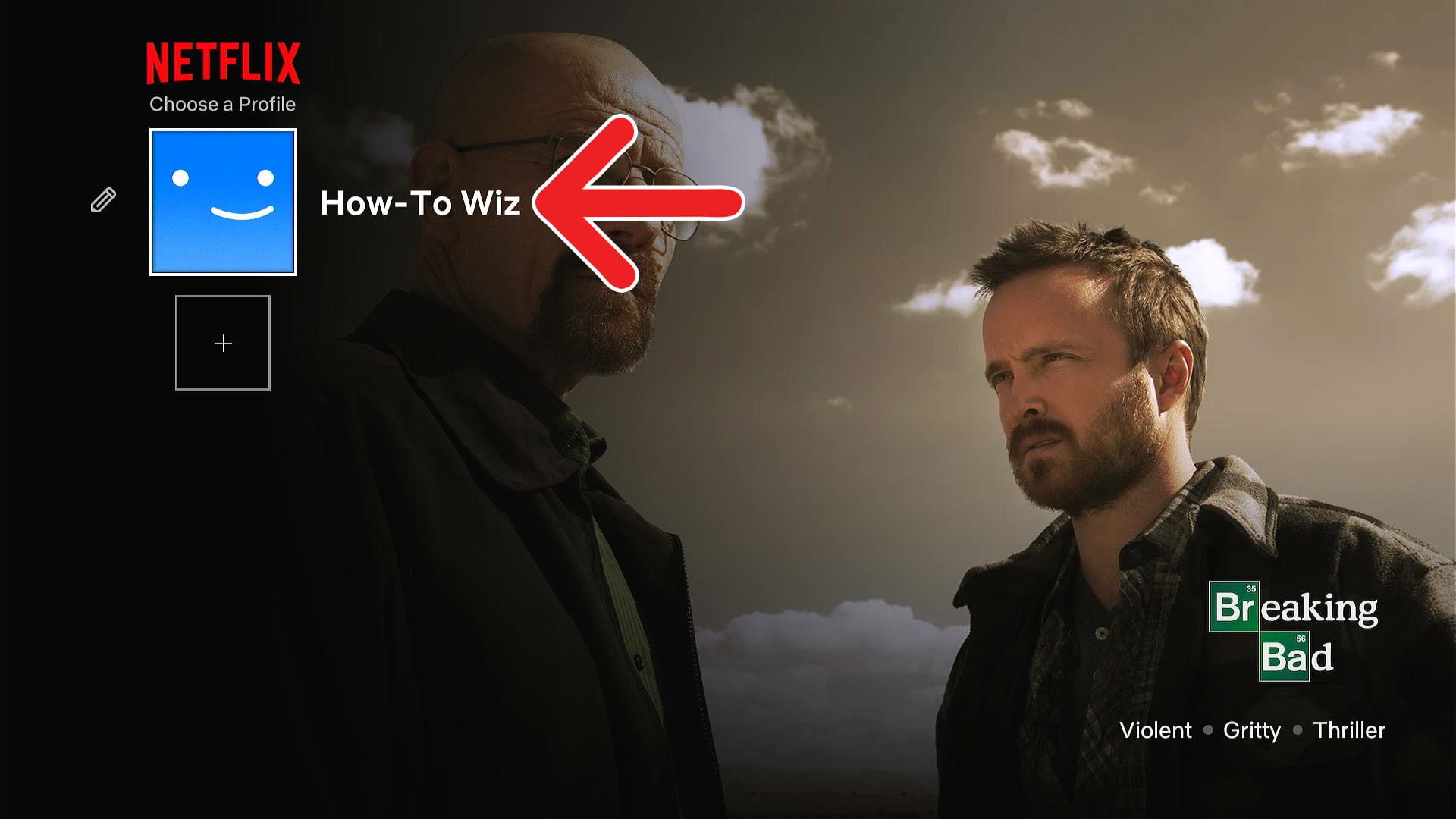
- Open the left sidebar menu. You should be able to do this by pressing the left directional button on your remote.
- Select “Switch Profiles.” You will see this at the top of the left sidebar menu.
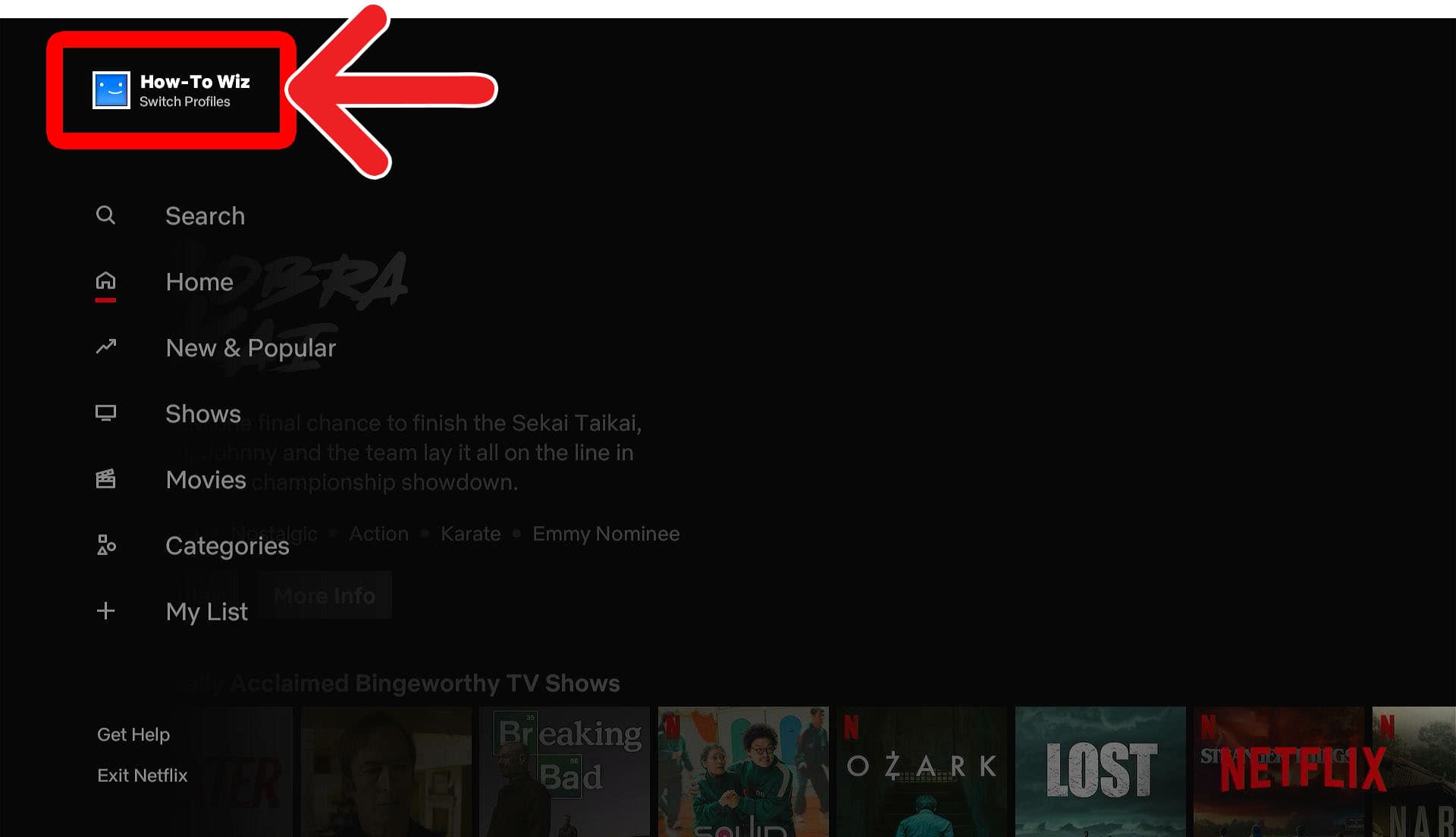
- Select “Add Profile.” You will see this by scrolling down to the plus sign icon below your current profiles.
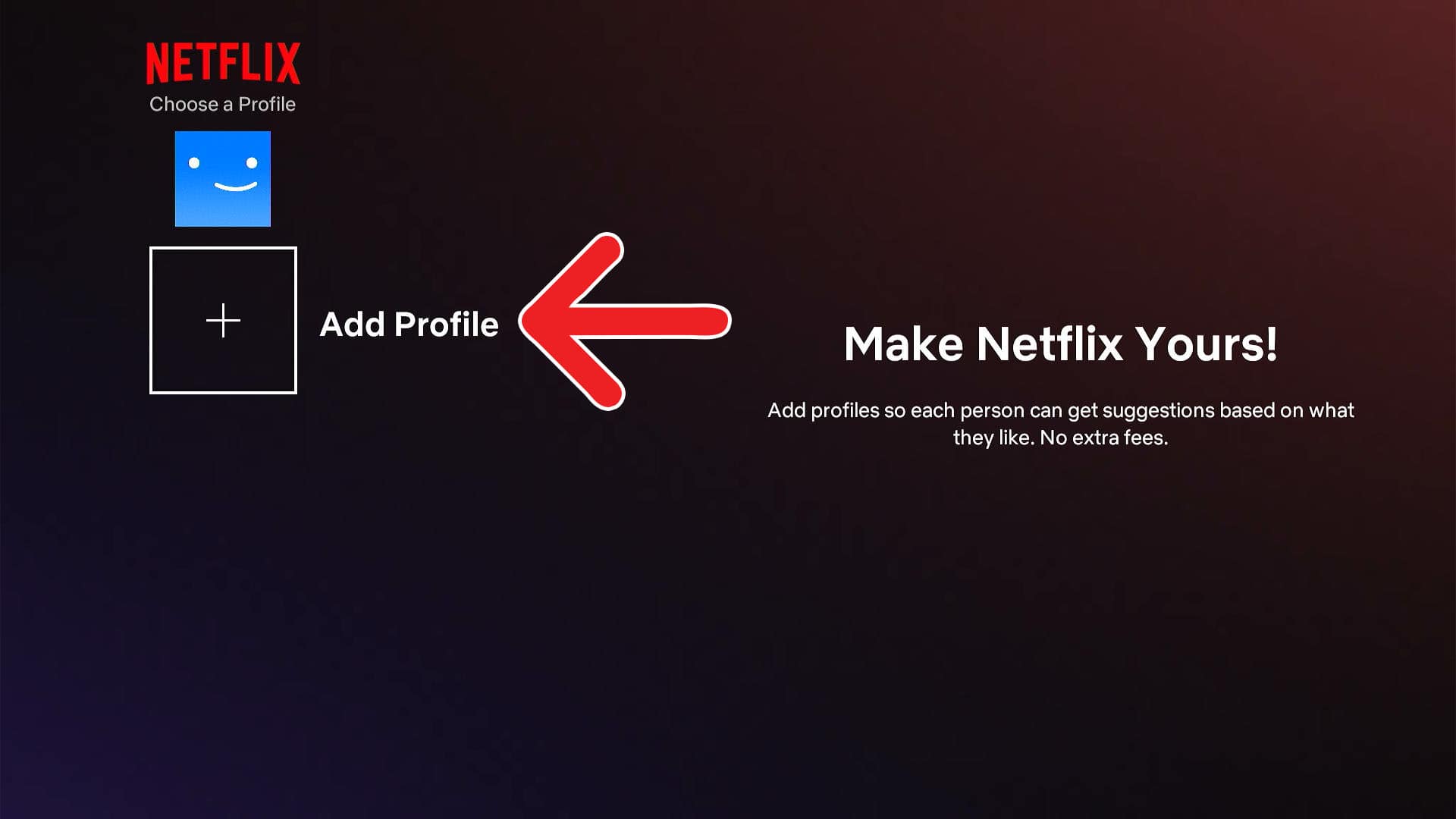
- Enter a profile name and select “Next.” Enter the profile name using your remote, letter by letter.
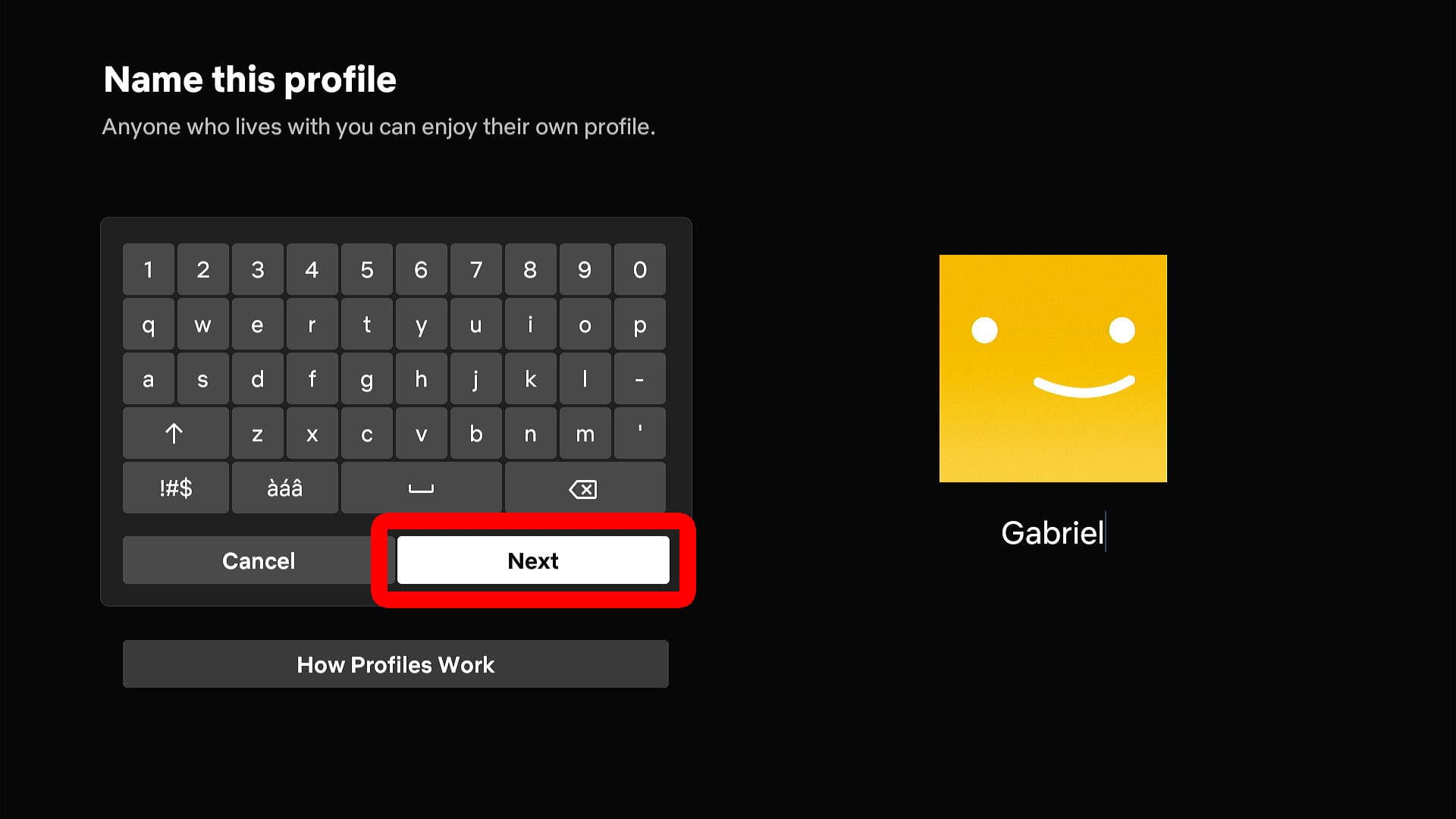
- Finally, select “Done.” From here, you can also change the profile icon, user language, and make a Kids profile.
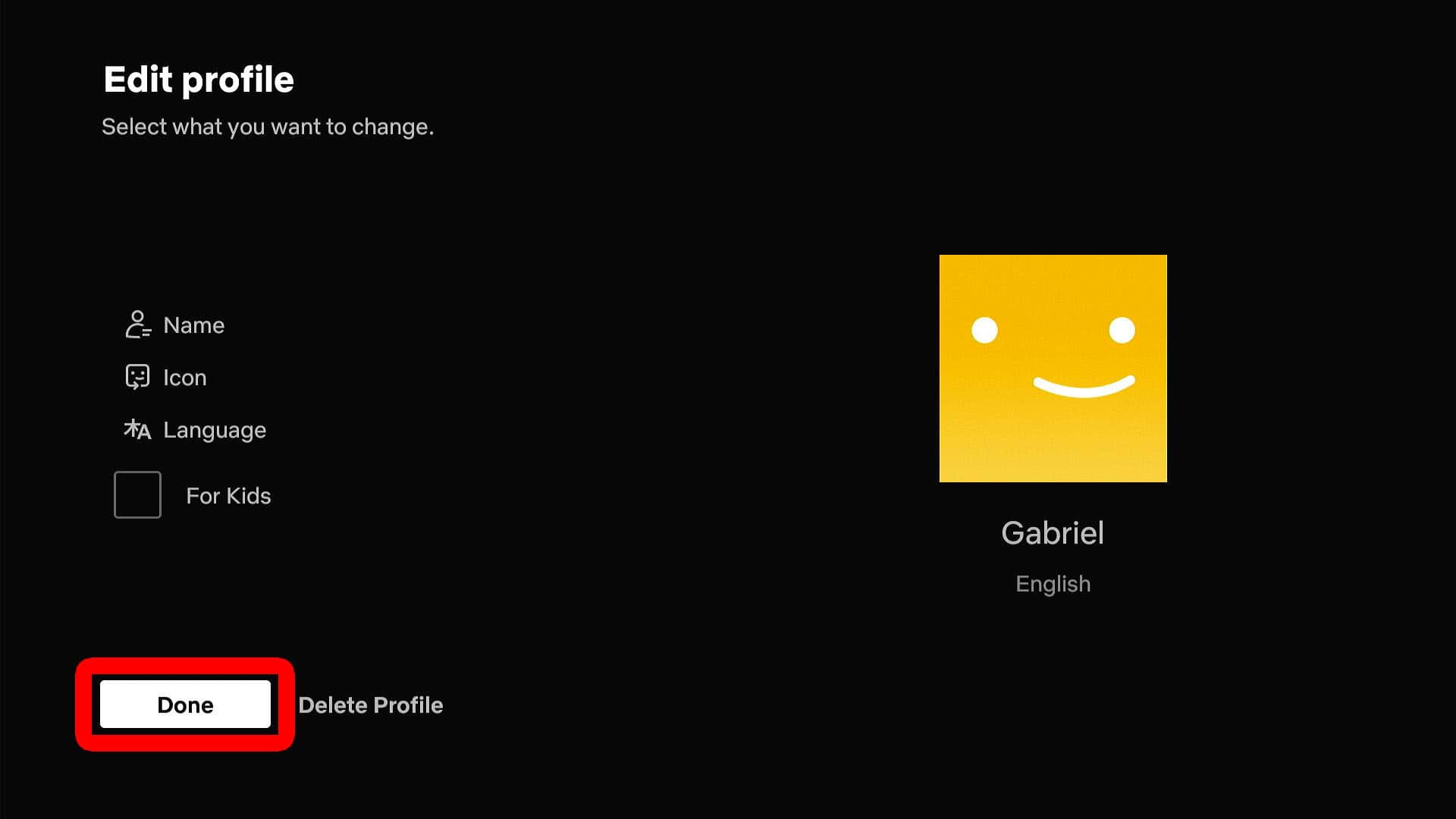
To change your new profile settings, go back to the “Switch Profiles” page and select the pencil icon next to your profile icon.

How to Add a Netflix Profile on the Web
To add a Netflix profile, go to Netflix.com and tap the profile icon in the top-right corner of the webpage. Then, select “Manage Profiles,” scroll down, and select “Add Profile.” Finally, enter a profile name, choose whether to make it a Kids profile, and select “Save.”
- Go to Netflix.com. If you are not already logged in to your account, you will need to click “Sign In” in the top-right corner.
- Click your profile icon. You will see this in the top-right corner of the window.
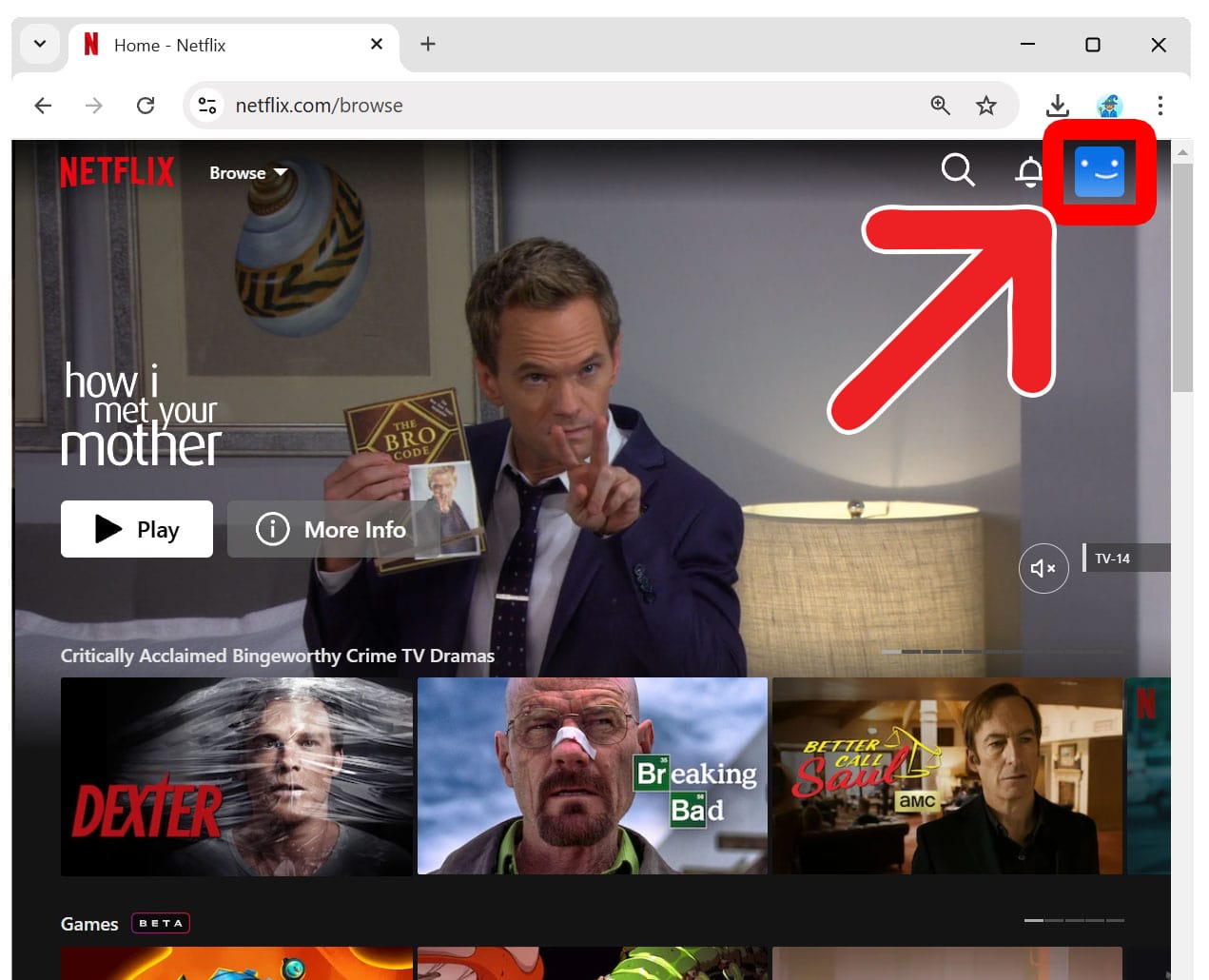
- Select “Manage Profiles.”
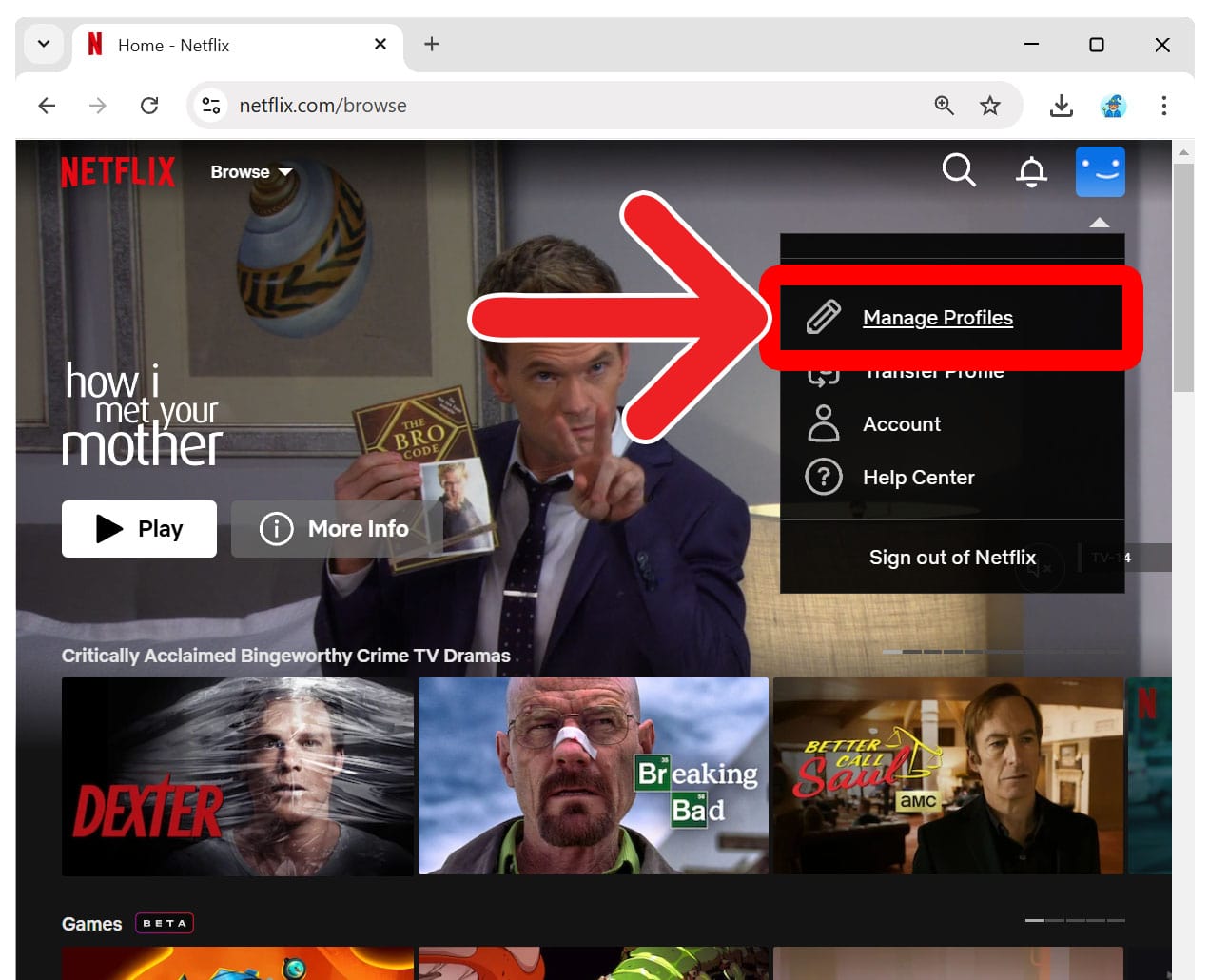
- Click “Add Profile.”
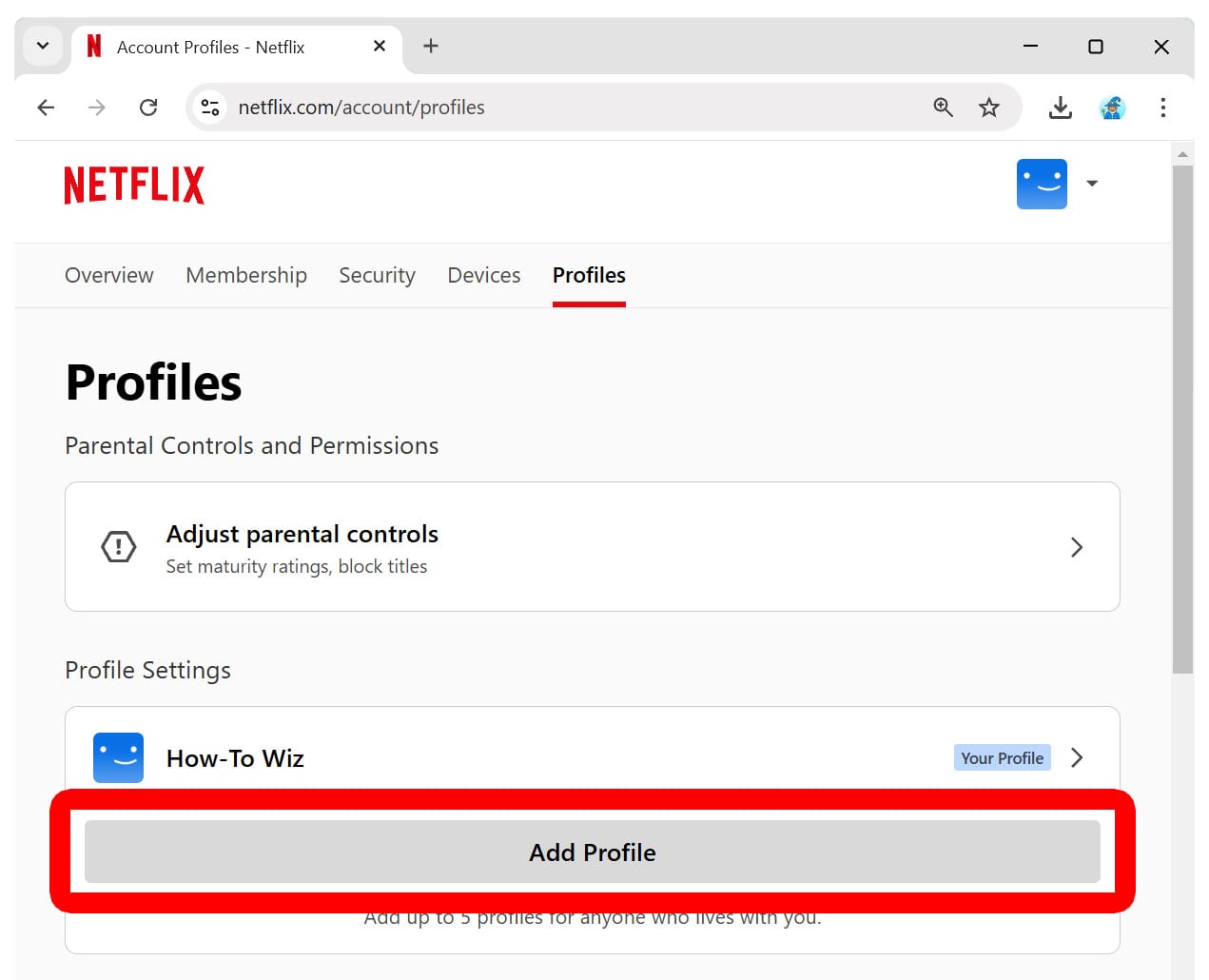
- Enter a profile name and click “Save.” You will see this at the bottom of the page. You might need to scroll down to find it.
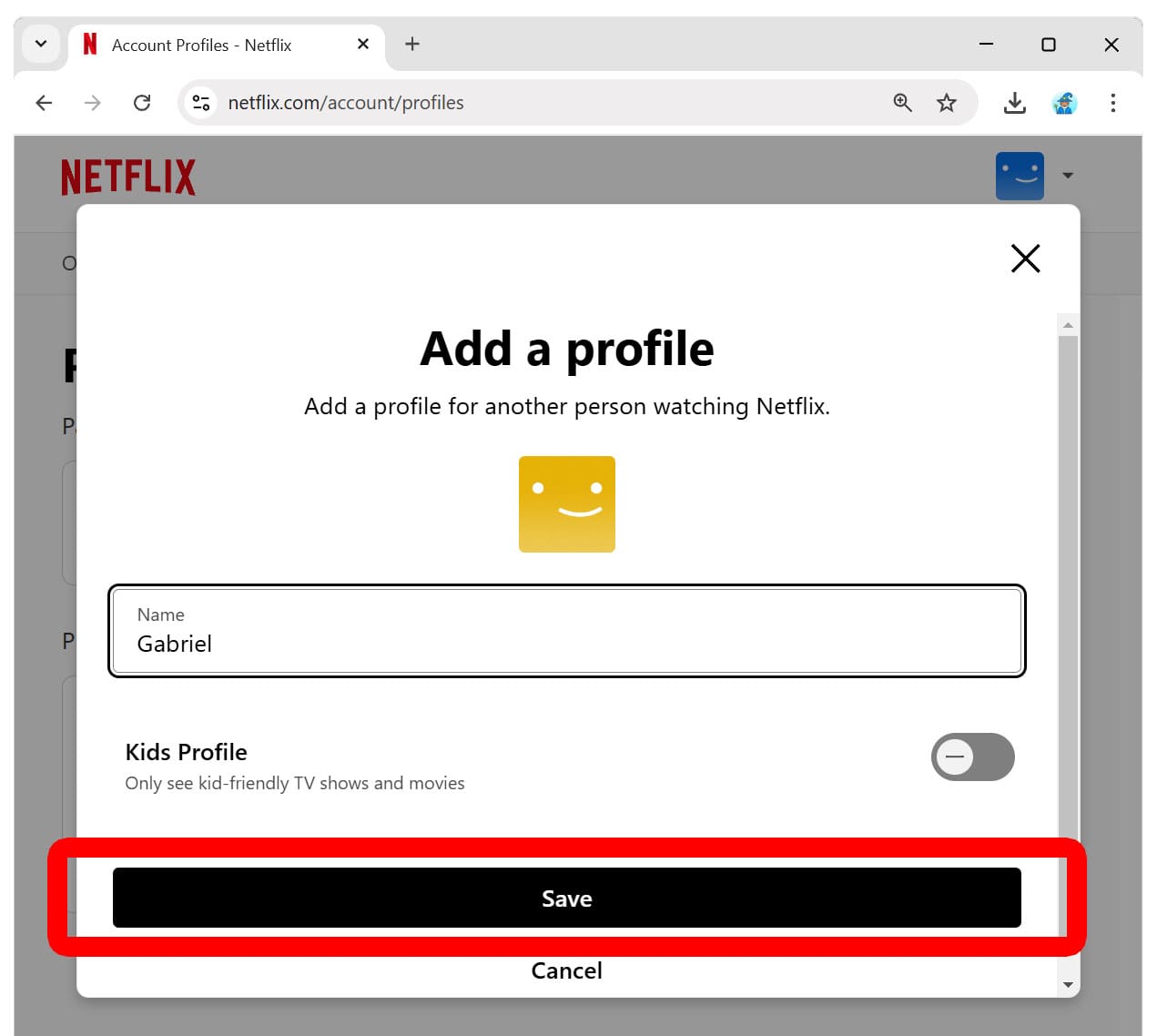
Once you create a new profile, you can change its settings by going back to the Profiles page at netflix.com/account/profiles.
How to Add a Netflix Profile on the Netflix App
To add a Netflix profile, open the app on your iPhone, iPad, or Android device, and tap “My Netflix” in the bottom-right corner. Then, tap the three-line “Menu” icon in the top-right corner and select “Manage Profiles.” Finally, tap “Add Profile,” enter a profile name, and tap “Save” in the top-right corner.
- Open the Netflix app. If you don’t already have it on your smartphone or tablet, you can download it from the Apple App Store or the Google Play Store.
- Tap “My Netflix.” You will see this button with your profile icon in the bottom-right corner of the app.
- Tap the three-line “Menu” icon in the top-right corner. This will open a pop-up with options for your profile.
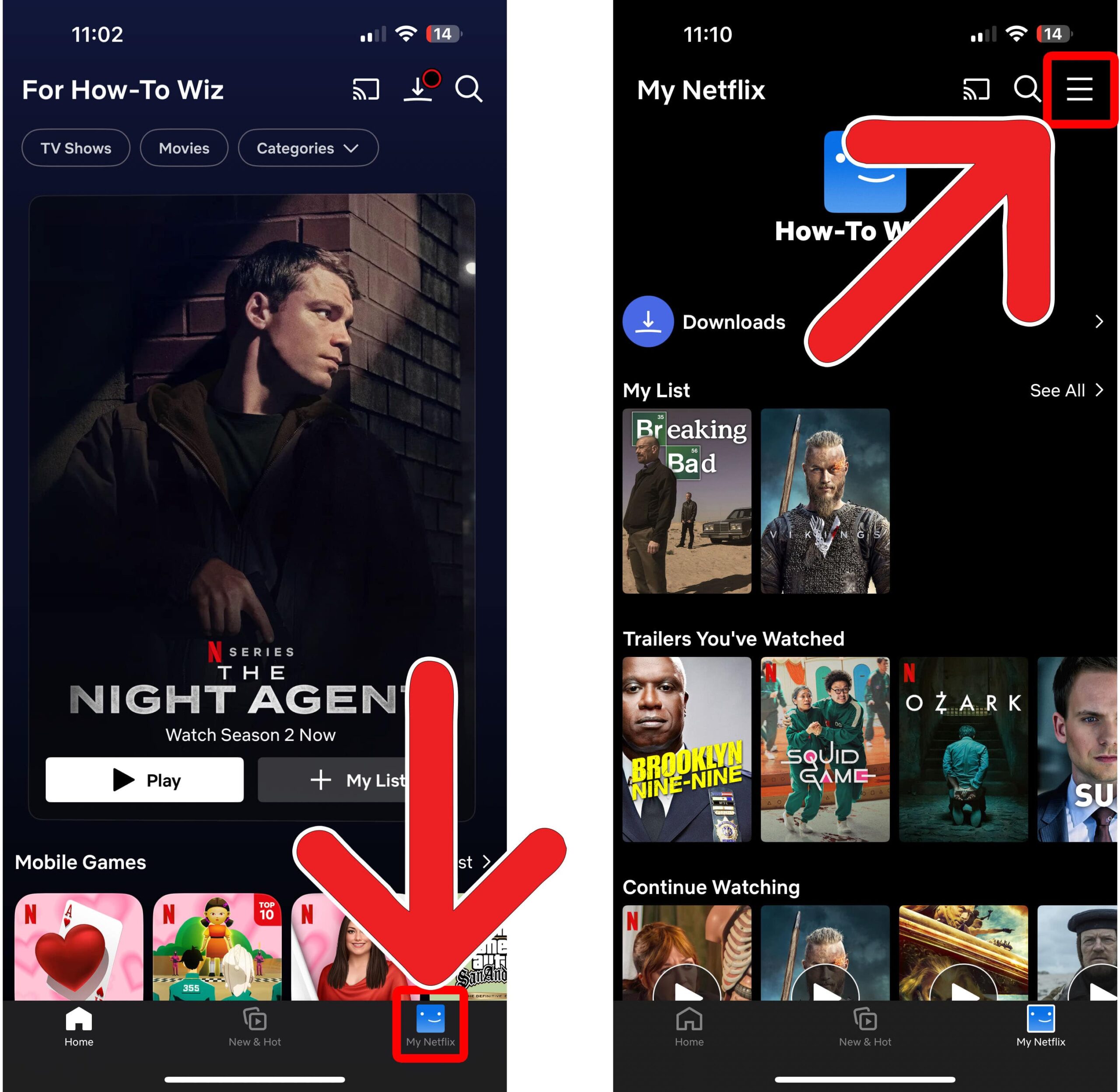
- Select “Manage Profiles.”
- Tap “Add Profile.”
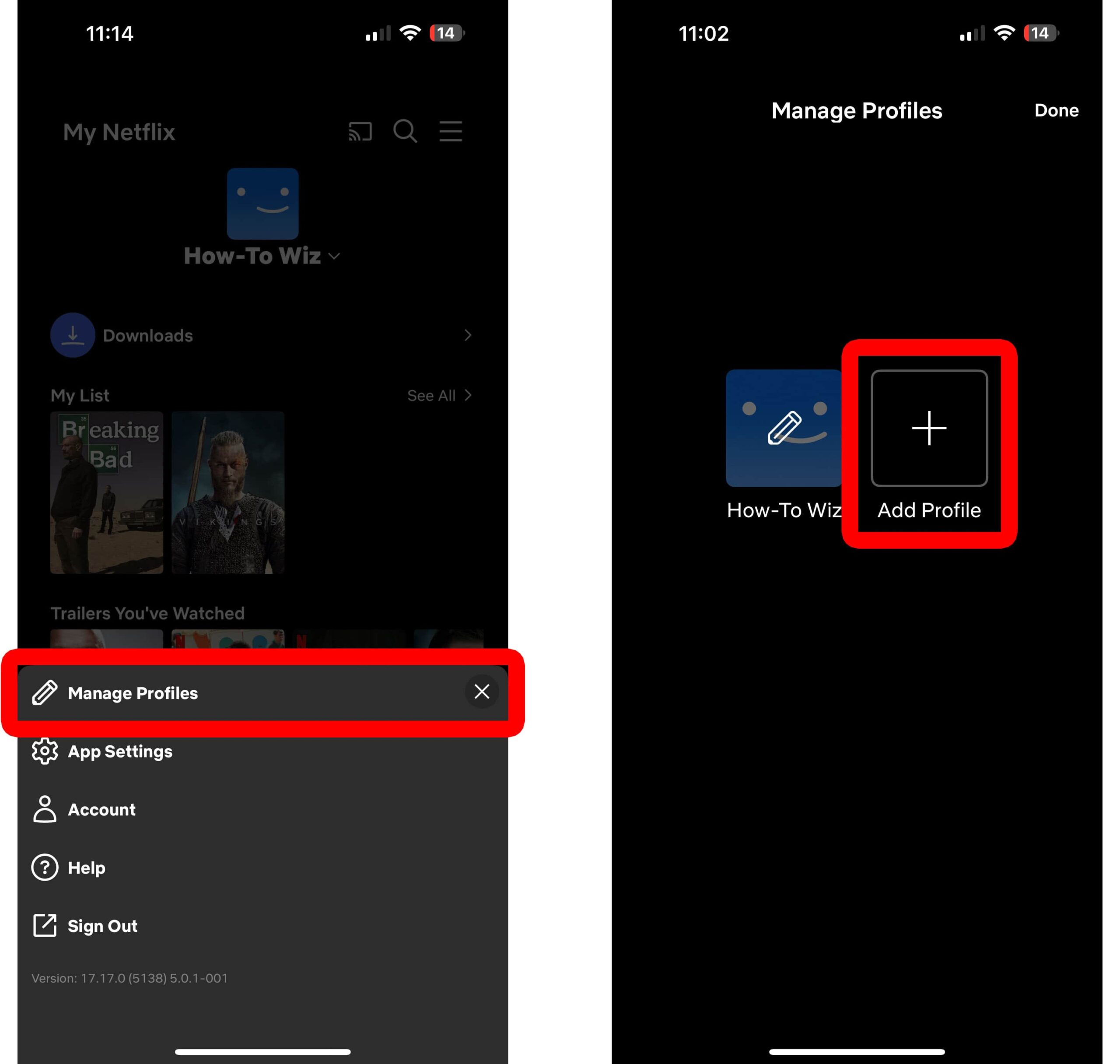
- Enter a profile name.
- Finally, tap “Save.” You will see this in the top-right corner.
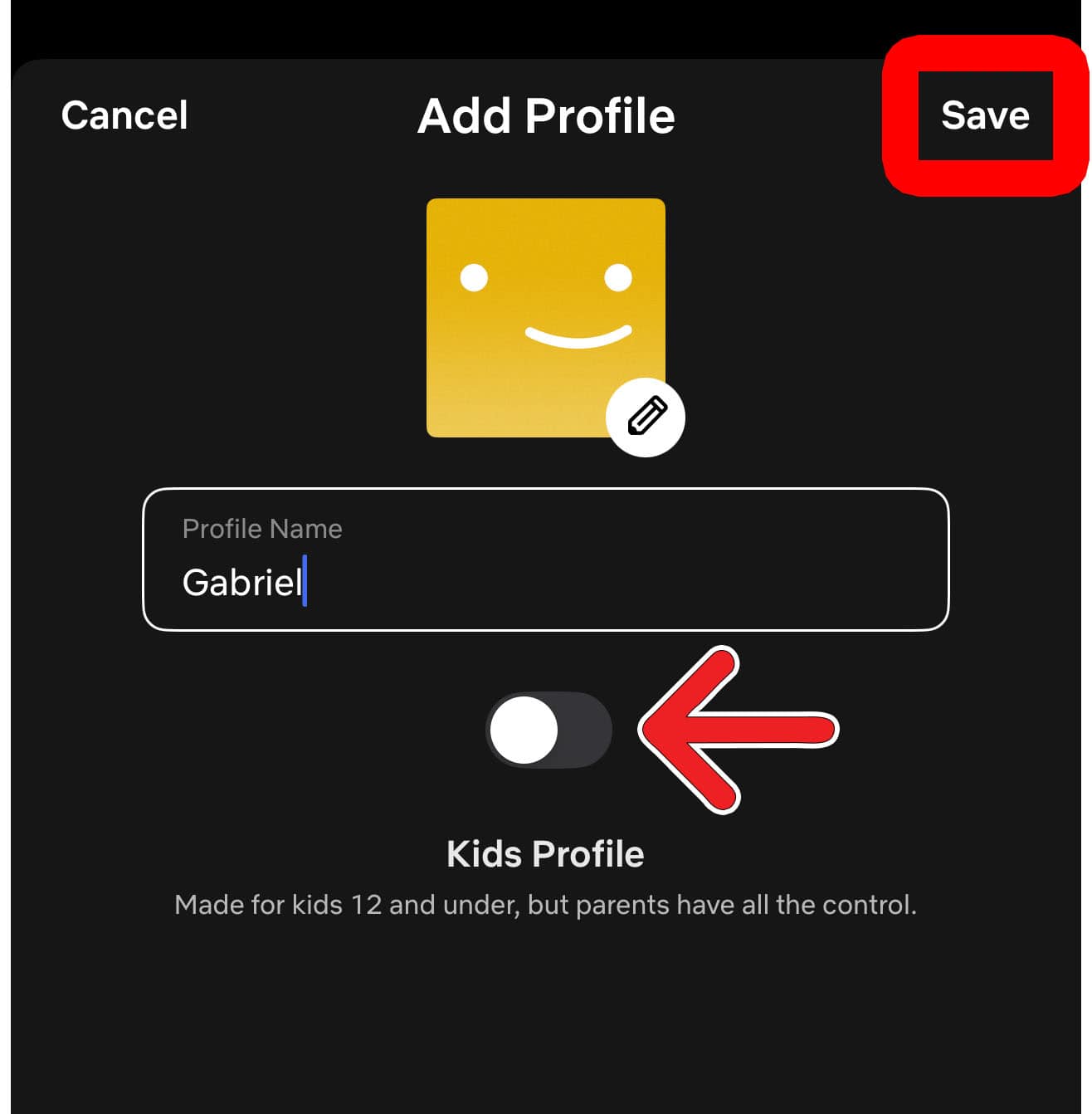
To edit your new profile, tap the pencil icon on the “Manage Profiles” page. From the “Edit Profile” page, click the pencil icon under your profile icon to change the image. Below, you can also change the restrictions, language, and other settings.