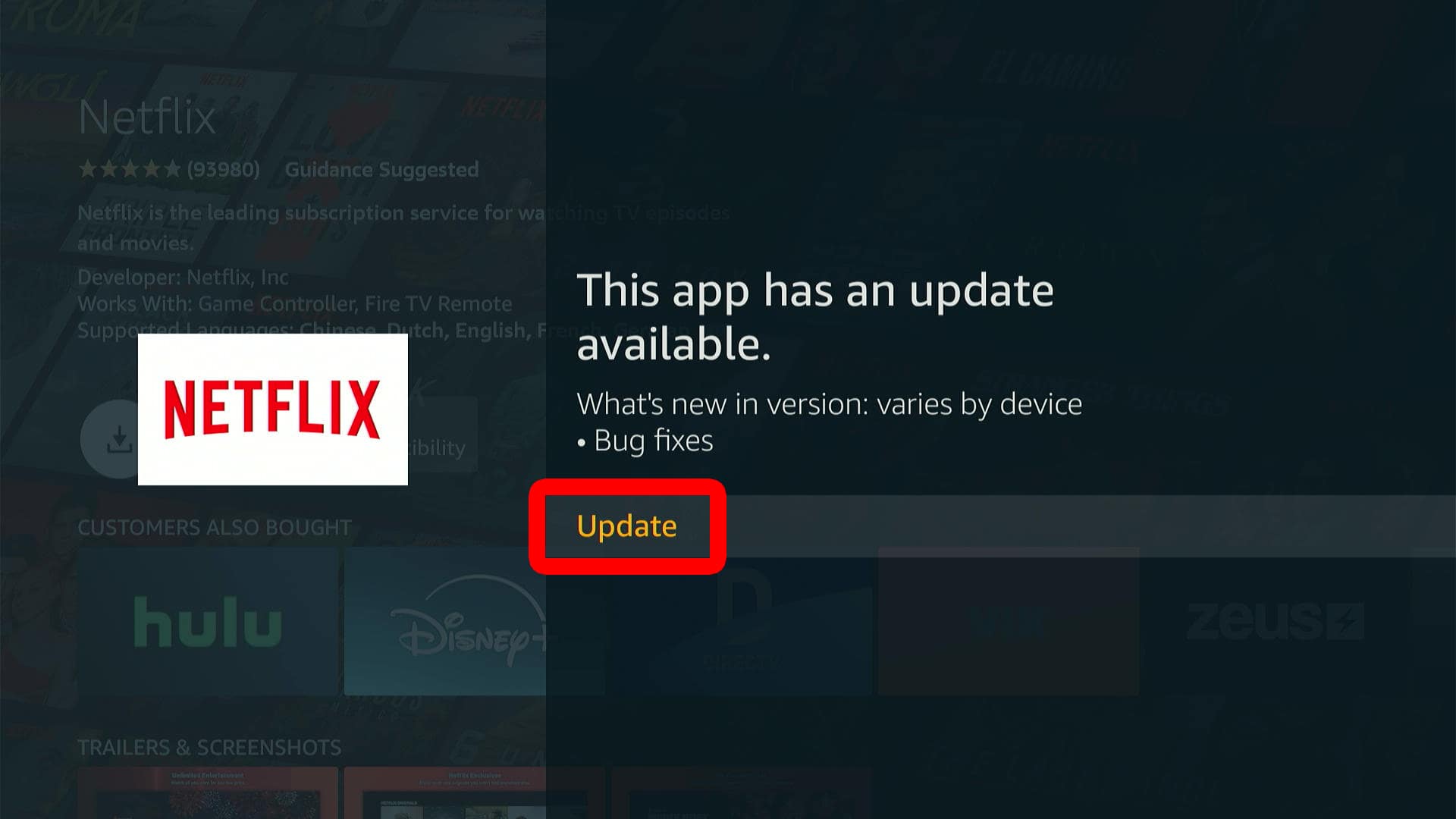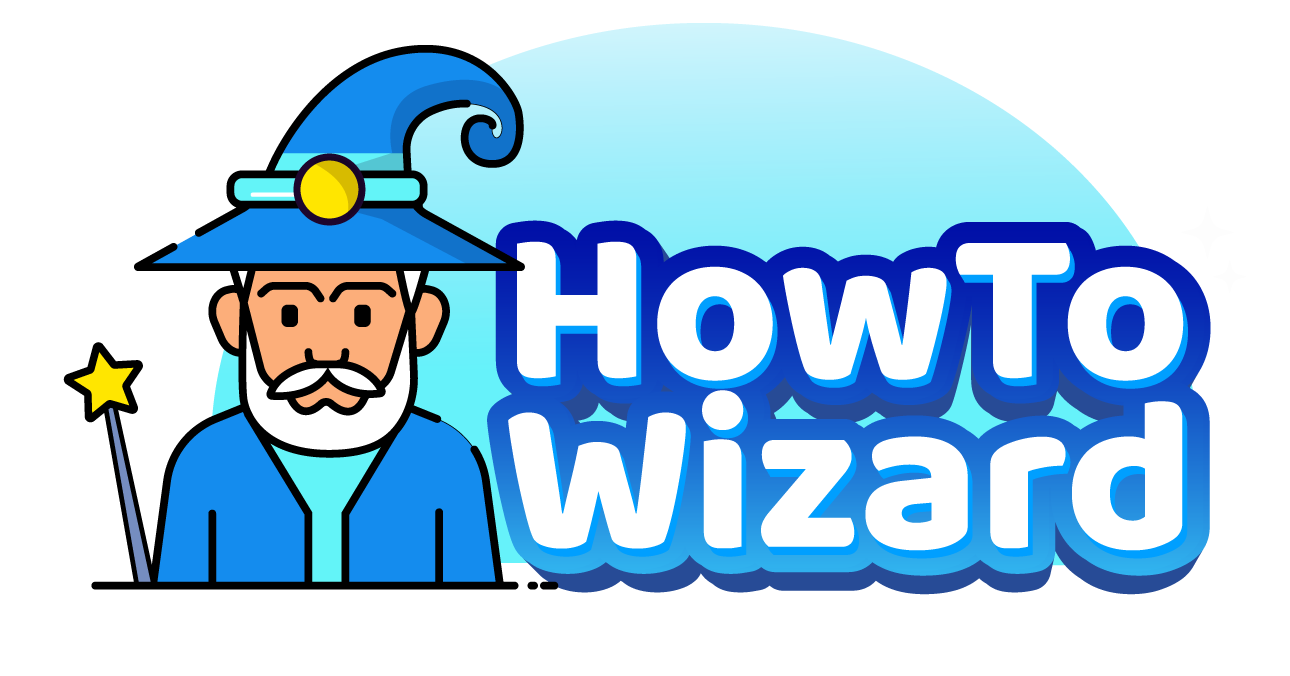Is your Fire TV device running slow or acting up? A quick update might be all it needs. Updating your Fire TV fixes bugs, adds new features, boosts performance, and improves security. Here’s everything you need to know about how to manually update your Fire TV device and any of your apps and channels.
Read More: How to Connect Alexa to Fire TV
How to Update Fire TV
To update a Fire TV device, go to the home screen by pressing the Home button on your Fire TV remote. Then select Settings on the far-right side of the home screen Menu Bar. Next, go to My Fire TV > About > Install Update. Finally, wait for your Fire TV device to restart.
- Open the Fire TV home screen. You can do this by pressing the Home button on your Fire TV remote.
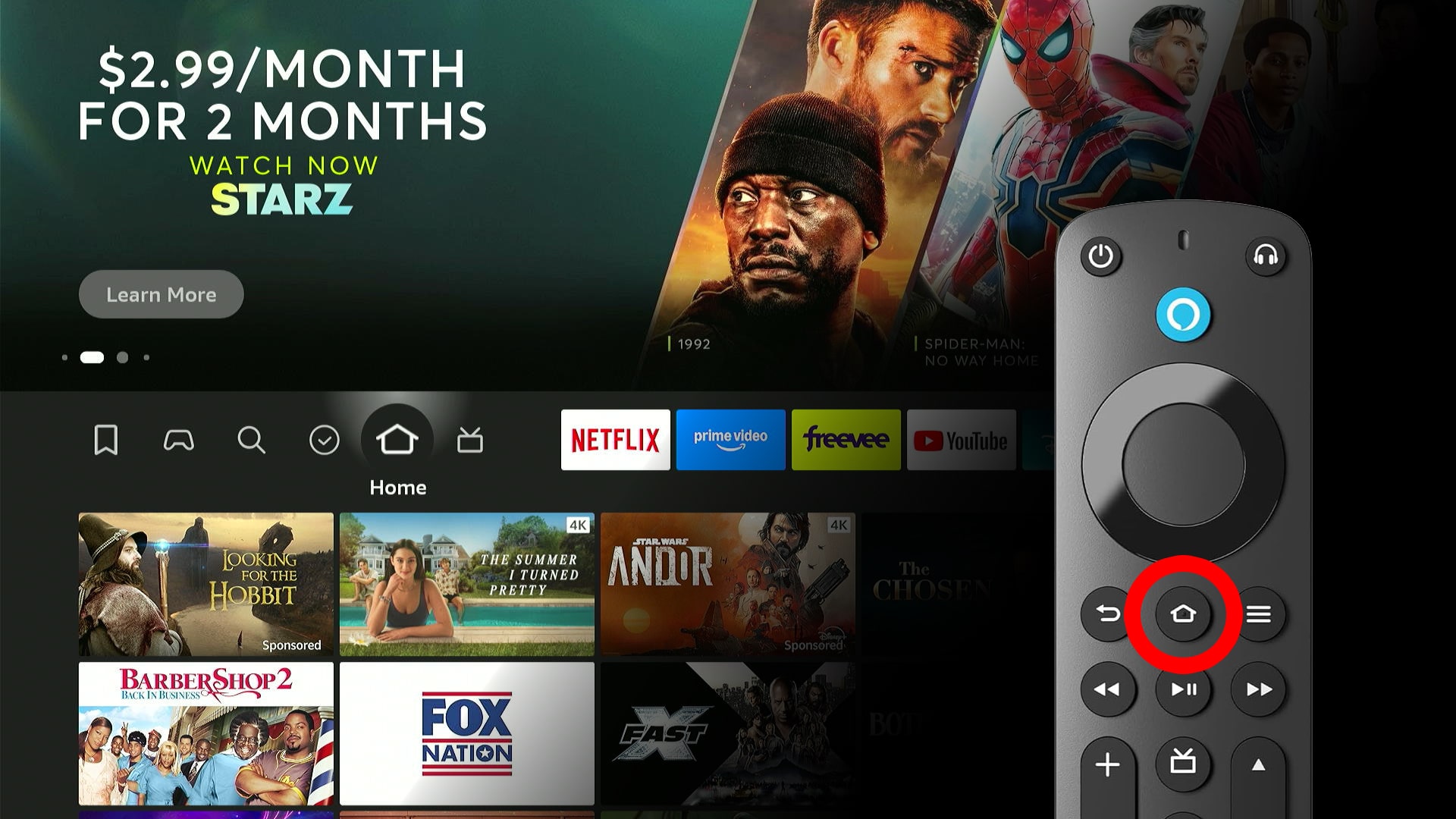
- Go to Settings. This is the button with your profile icon and a gear icon.
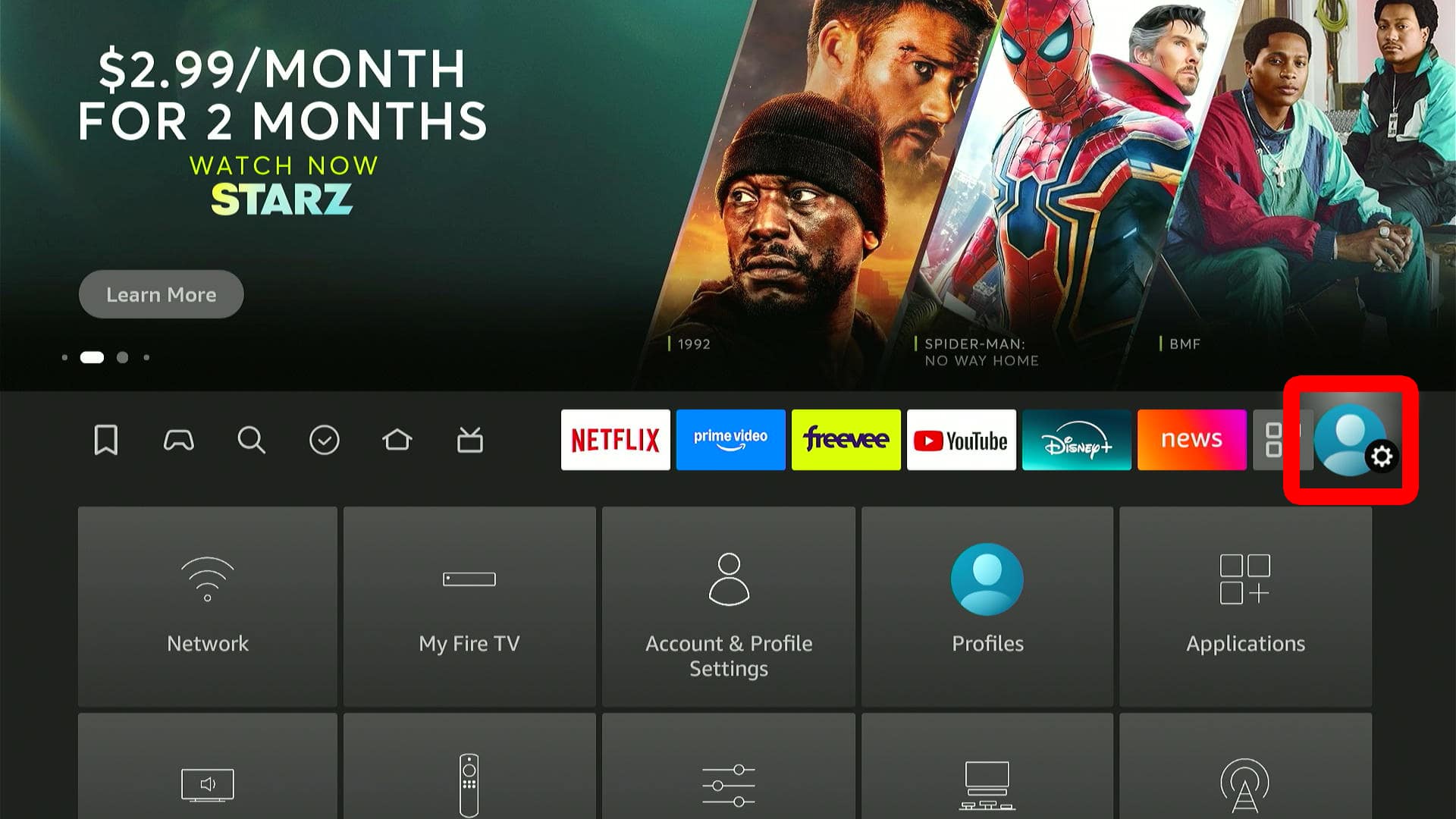
- Select My Fire TV.
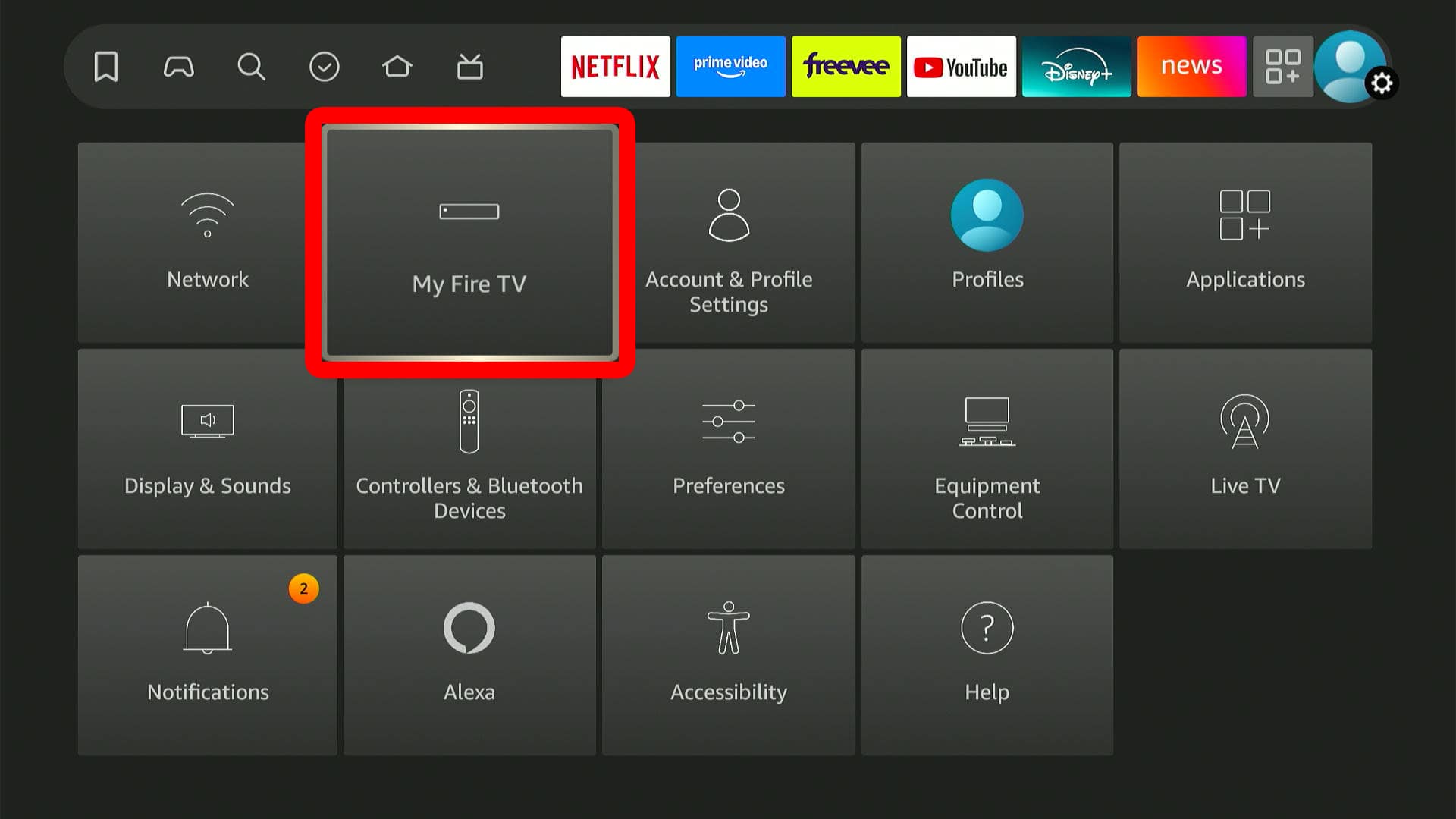
- Choose About.
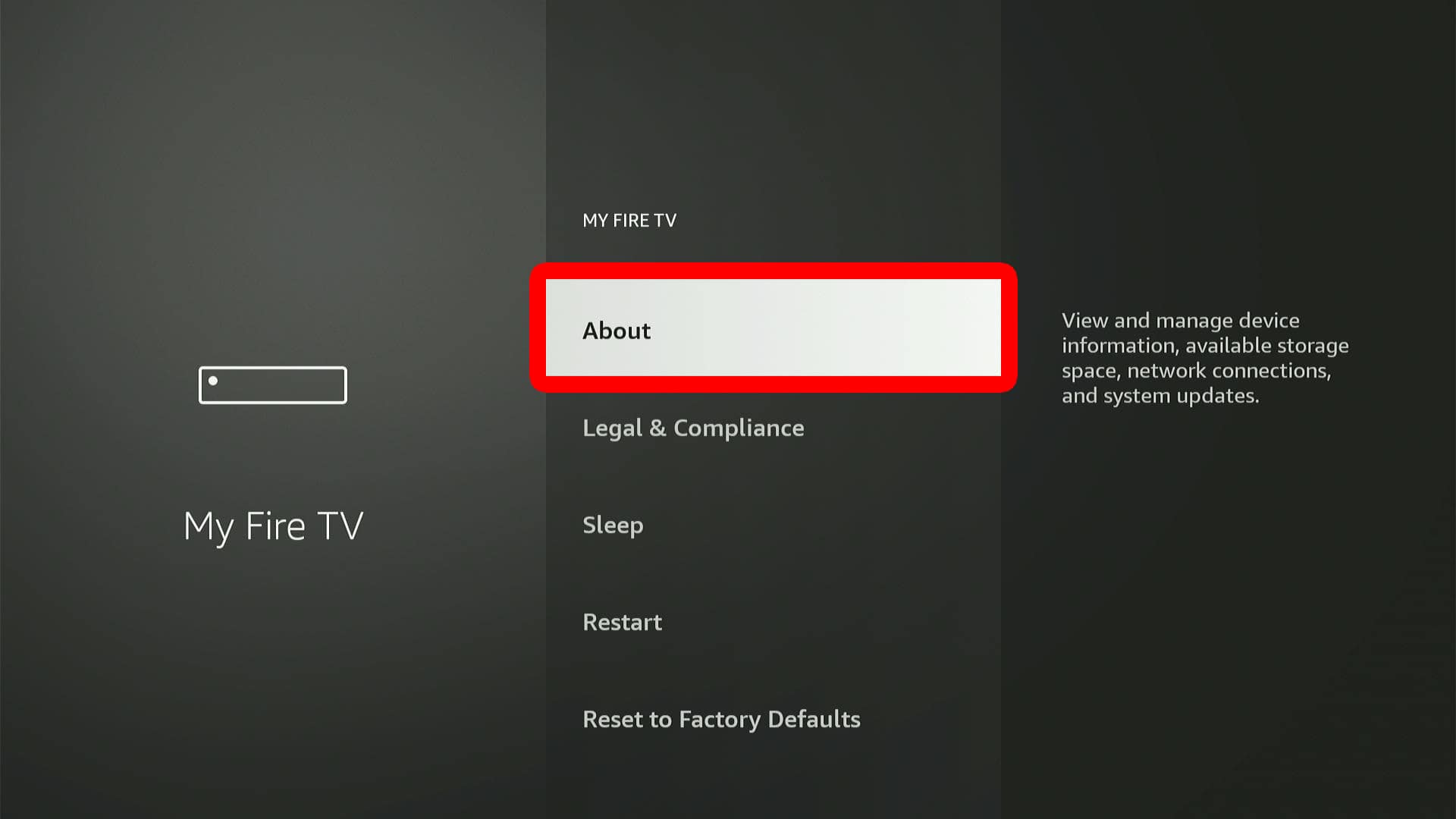
- Finally, select Install Update.
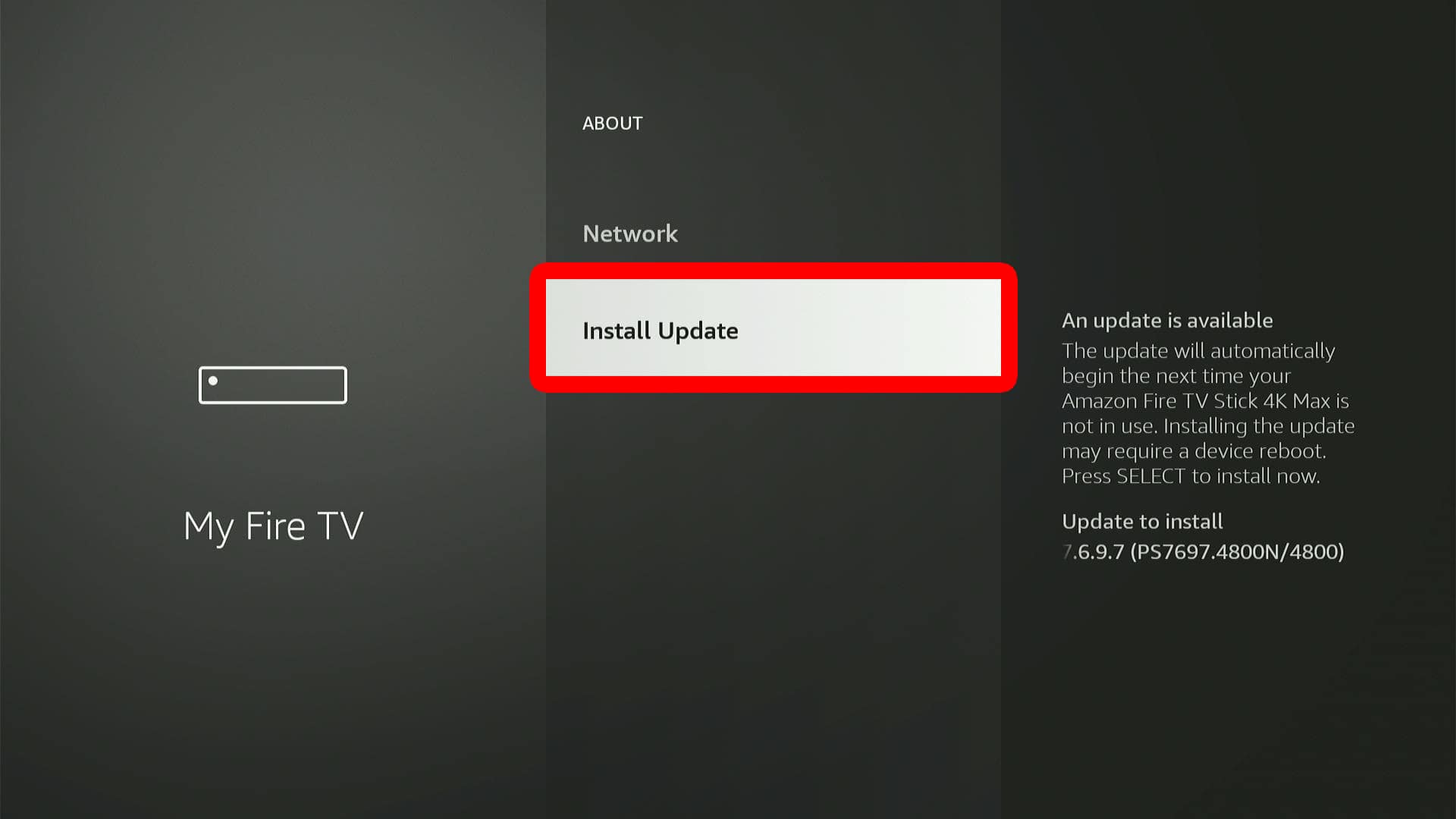
After you start the update, your Fire TV will restart. This can take a few minutes.

How to Update Fire TV Apps
To update apps on your Fire TV device, go to the home screen and select the Applications button in the Menu Bar (with three squares and a plus sign icon). Next, highlight an app and press the three-line Menu button on your remote. Finally, select More Info > Update.
- Open the Fire TV home screen.
- Go to Applications. This is the button next to Settings that has three squares and a plus sign icon. Once this button is highlighted, press the Select button on your Fire TV remote (in the middle of the ring at the top of your remote).
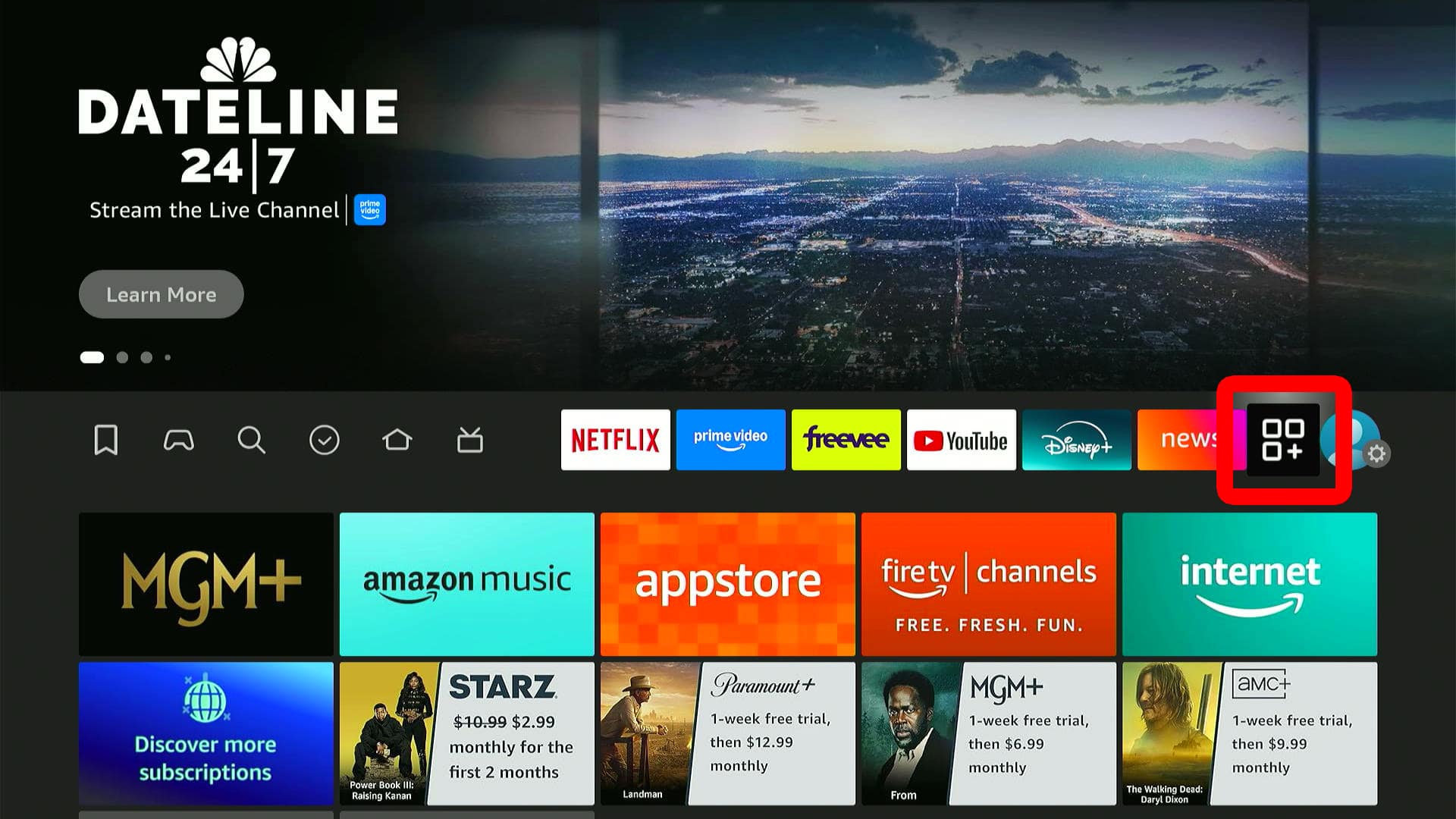
- Highlight an app. Use the directional buttons on your Fire TV remote to highlight the app that you want to update.
- Press the Menu button on your Fire TV remote. This is the button with the three-line icon (just above the Fast-Forward button). Pressing this button will open a menu in the bottom-right corner of your screen.
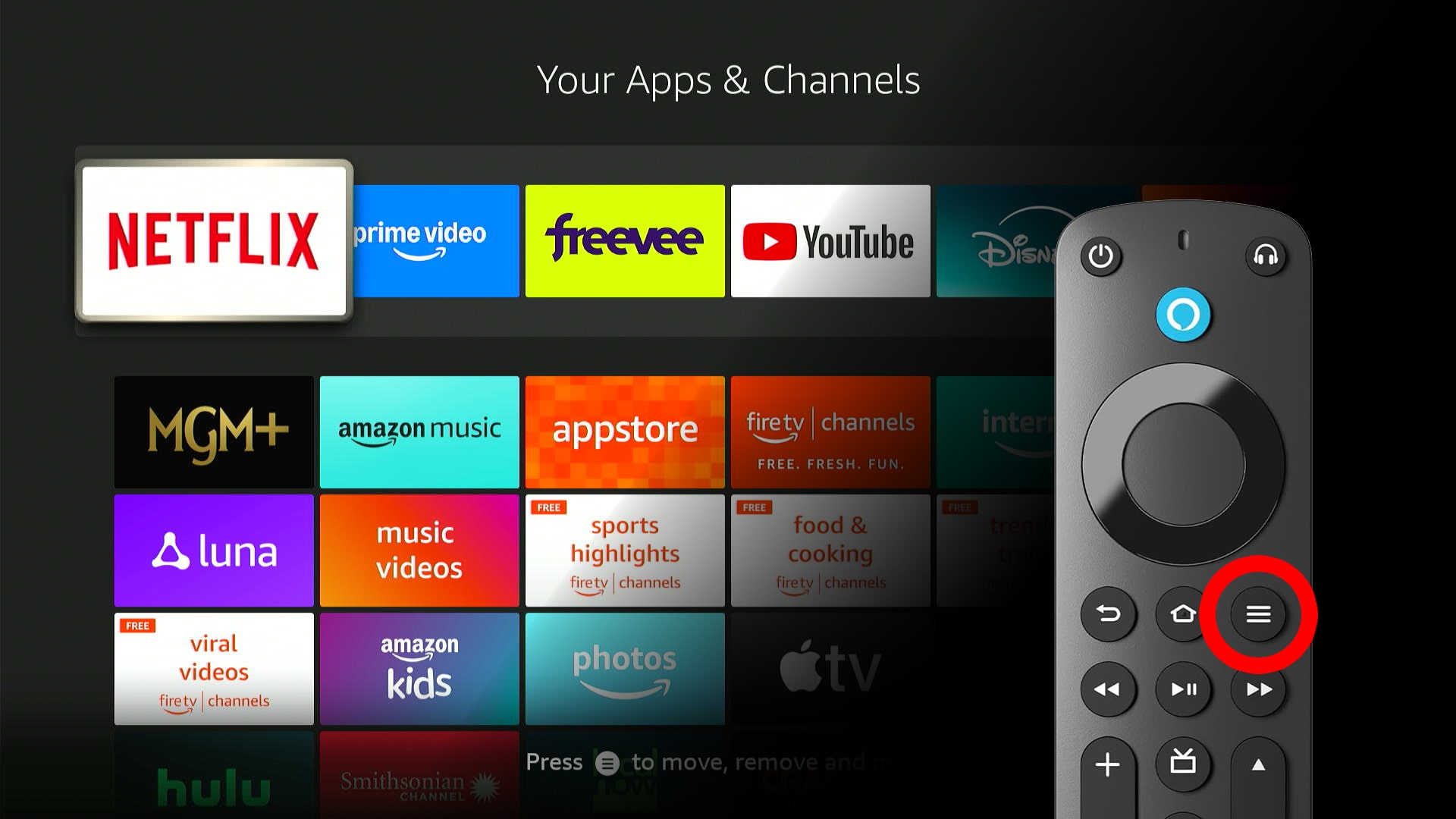
- Select More Info. Once you press the Menu button on your remote, you will see this option in the bottom-right corner of your screen.
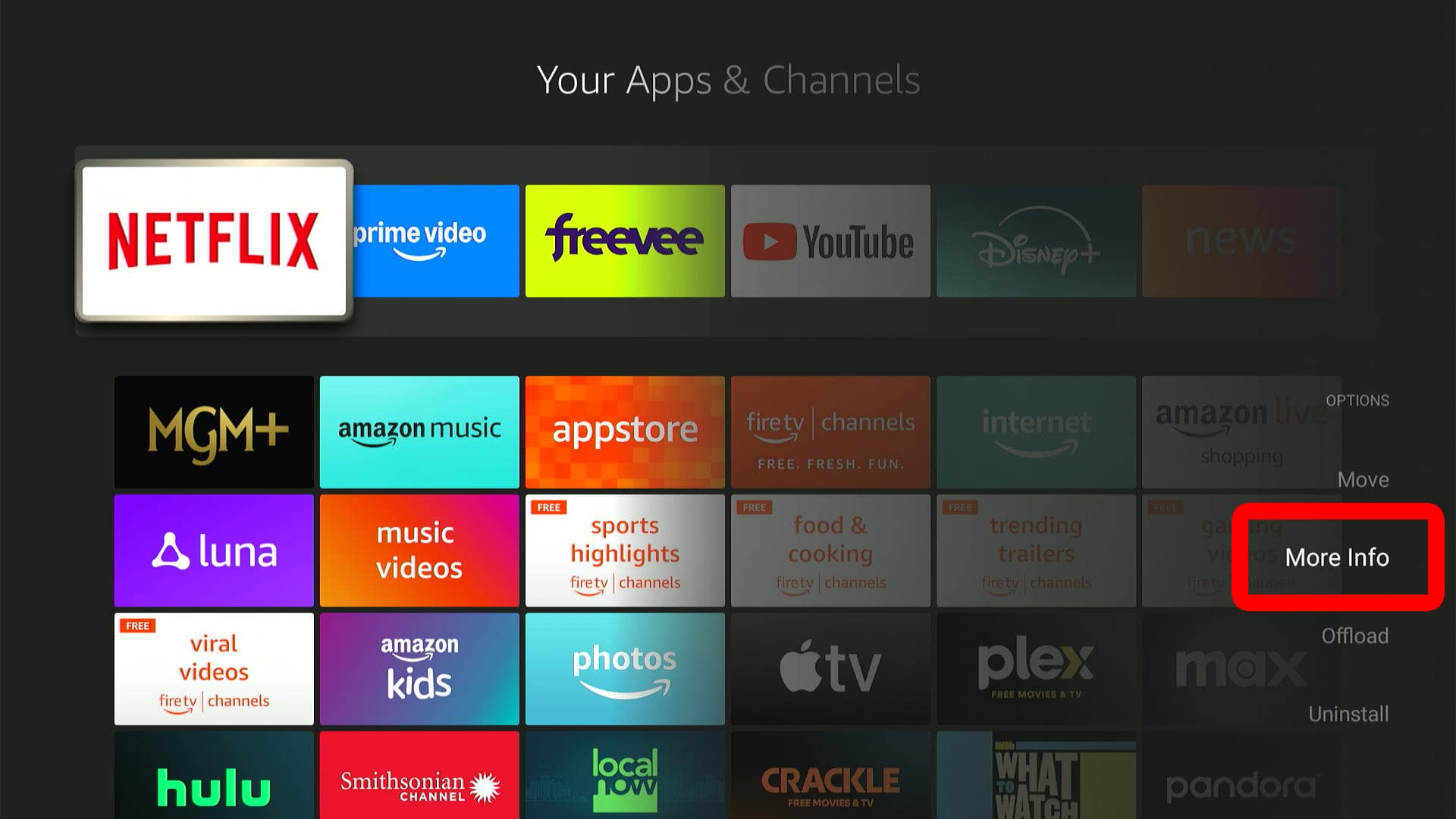
- Select Update. If you do not see this option, it means your app is already up to date.
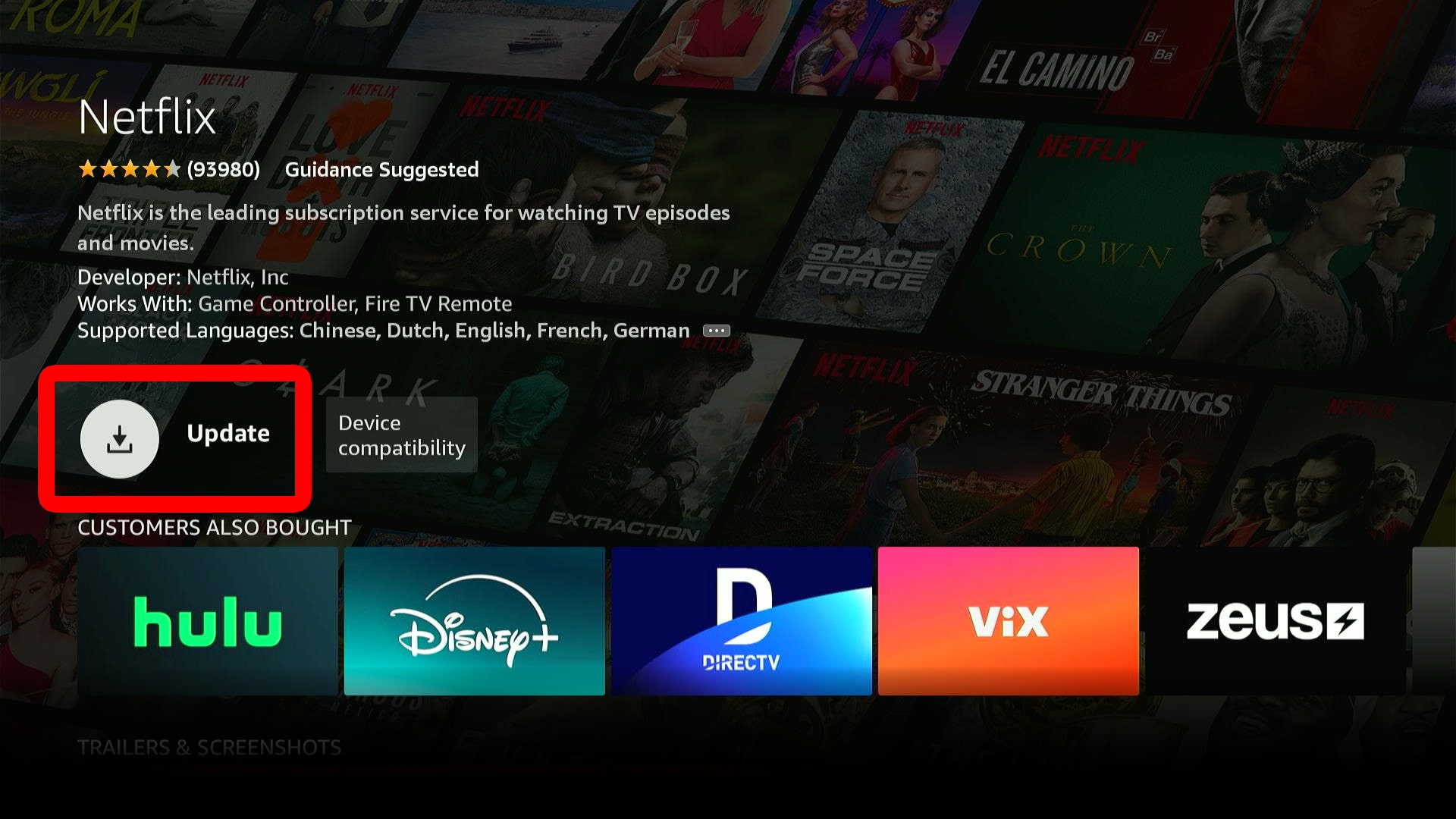
- Finally, select Update to confirm.