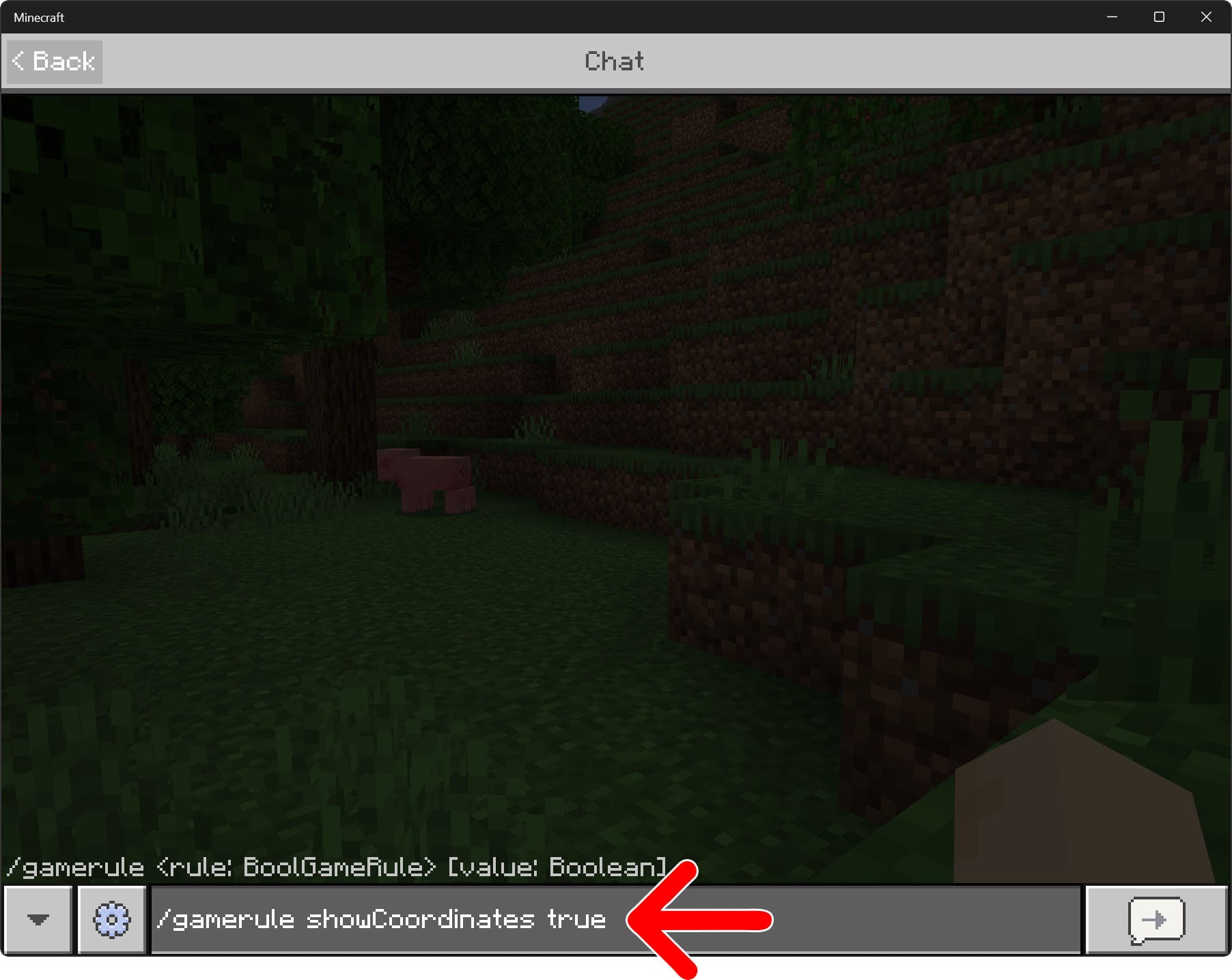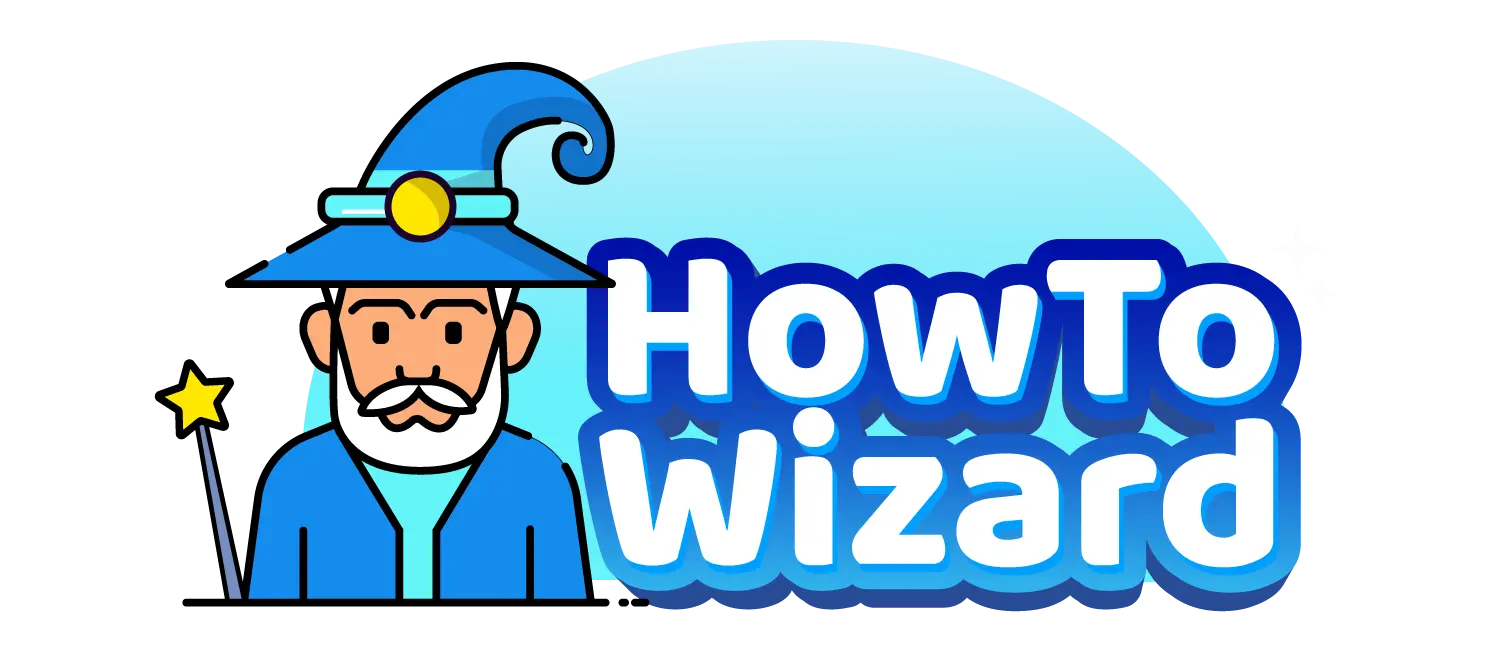Lost in Minecraft? Can’t find diamonds? Checking your coordinates will make exploring easier and mining more efficient. Here’s everything you need to know about how to check your coordinates in Minecraft: Java Edition and Bedrock Edition.
How to Check Coordinates in Minecraft: Java Edition
To check your coordinates in Minecraft: Java Edition, press the “F3” key at the top of your keyboard. On certain keyboards, you might need to press the “Fn + F3” keys at the same time. Then you will see your coordinates on the left side of the debug screen, listed next to “XYZ.”
Read More: How to Install OptiFine and Shaders in Minecraft
- Open Minecraft: Java Edition and start playing. You can only check your coordinates while playing the game.
- Press the “F3” key on your keyboard. This will open the debug screen.
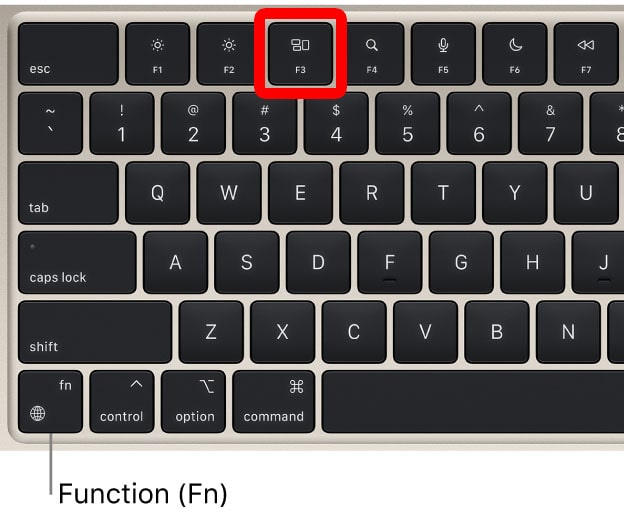
- You will see your coordinates next to “XYZ.” On the left side of your screen, you will see a series of three numbers separated by slashes (/).
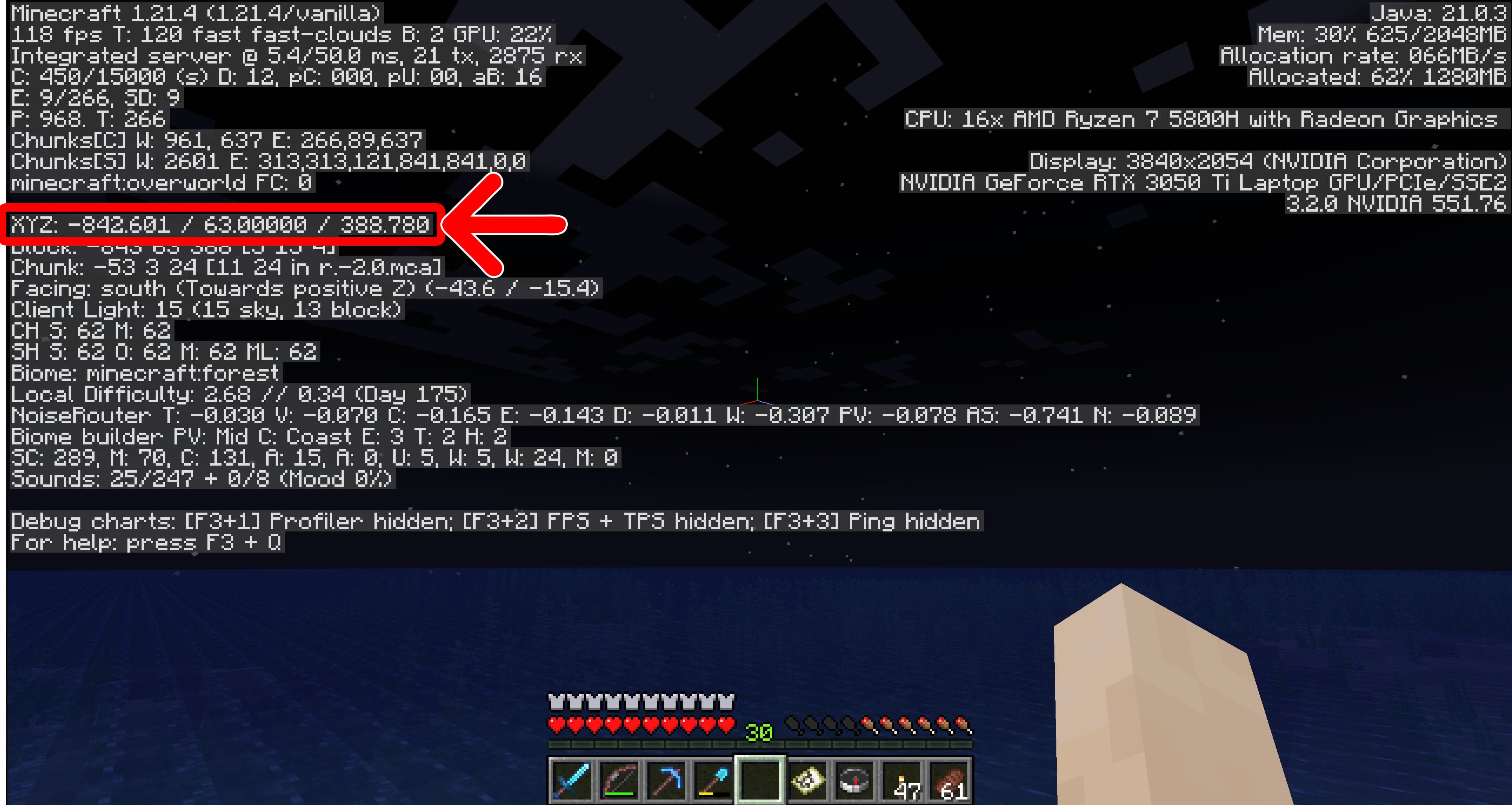
- Finally, press “F3” again to exit the debug screen.
In these example images, the coordinates are X = -842.601, Y = 63, Z = 388.780.
Just below the coordinates, you will also see the direction you’re facing, helping you navigate more easily.
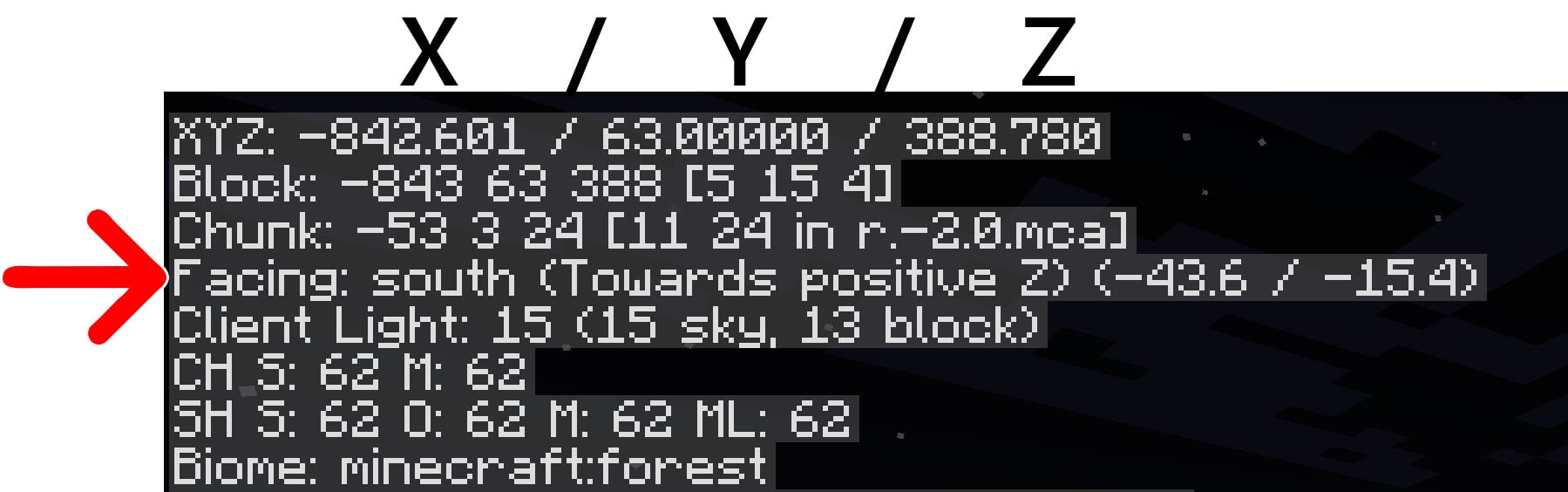
- X-axis = The 1st number shows your east/west coordinates. When you head EAST, this number will increase (into positive numbers). When you head WEST, this number will decrease (into negative numbers).
- Y-axis = The 2nd number shows your vertical coordinates (or altitude). This number will increase when you build UP and decrease when you dig DOWN. In Minecraft, the vertical coordinates range from bedrock at Y = -64 to the build limit at Y = +320 (sea level is at Y = 63).
- Z-axis = The 3rd number shows your north/south coordinates. If you are heading NORTH, this number will decrease (into negative numbers). If you are heading SOUTH, this number will increase (into positive numbers).
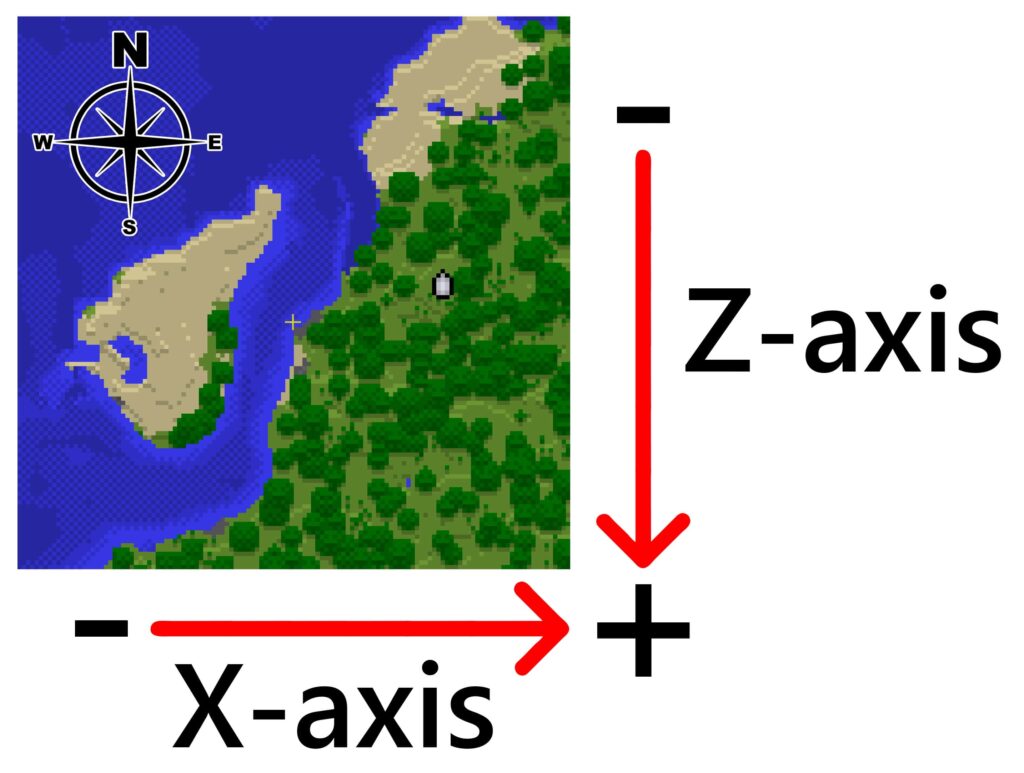
To take a screenshot, press “F2.” On some keyboards, you might need to press the “Fn + F2” keys at the same time.
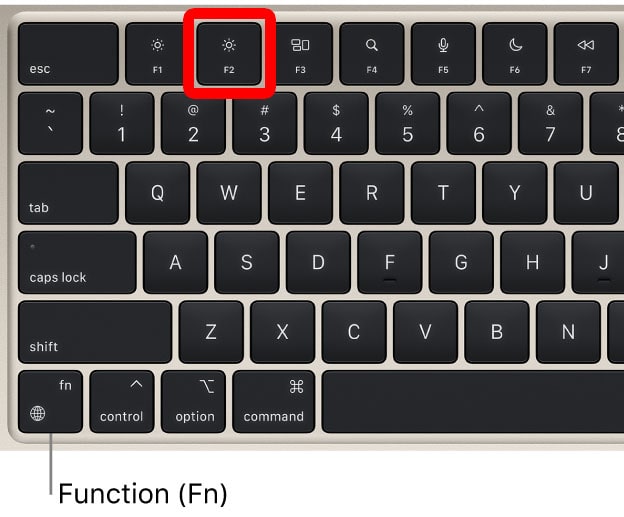
To see your screenshots on a Windows PC, press the “Windows + R” keys on your keyboard and paste %appdata%\.minecraft\screenshots into the Run Box.
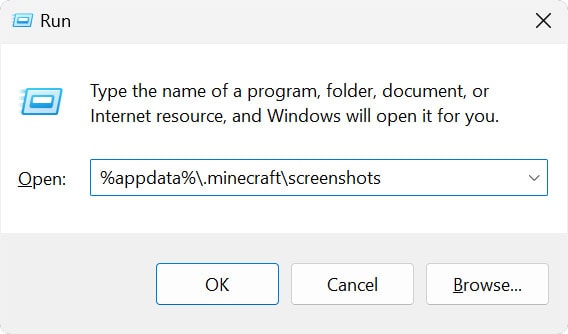
To find your screenshots on a Mac, press the “Shift + Command + G” keys on your keyboard and paste ~/Library/Application Support/Minecraft/screenshots into the search bar.
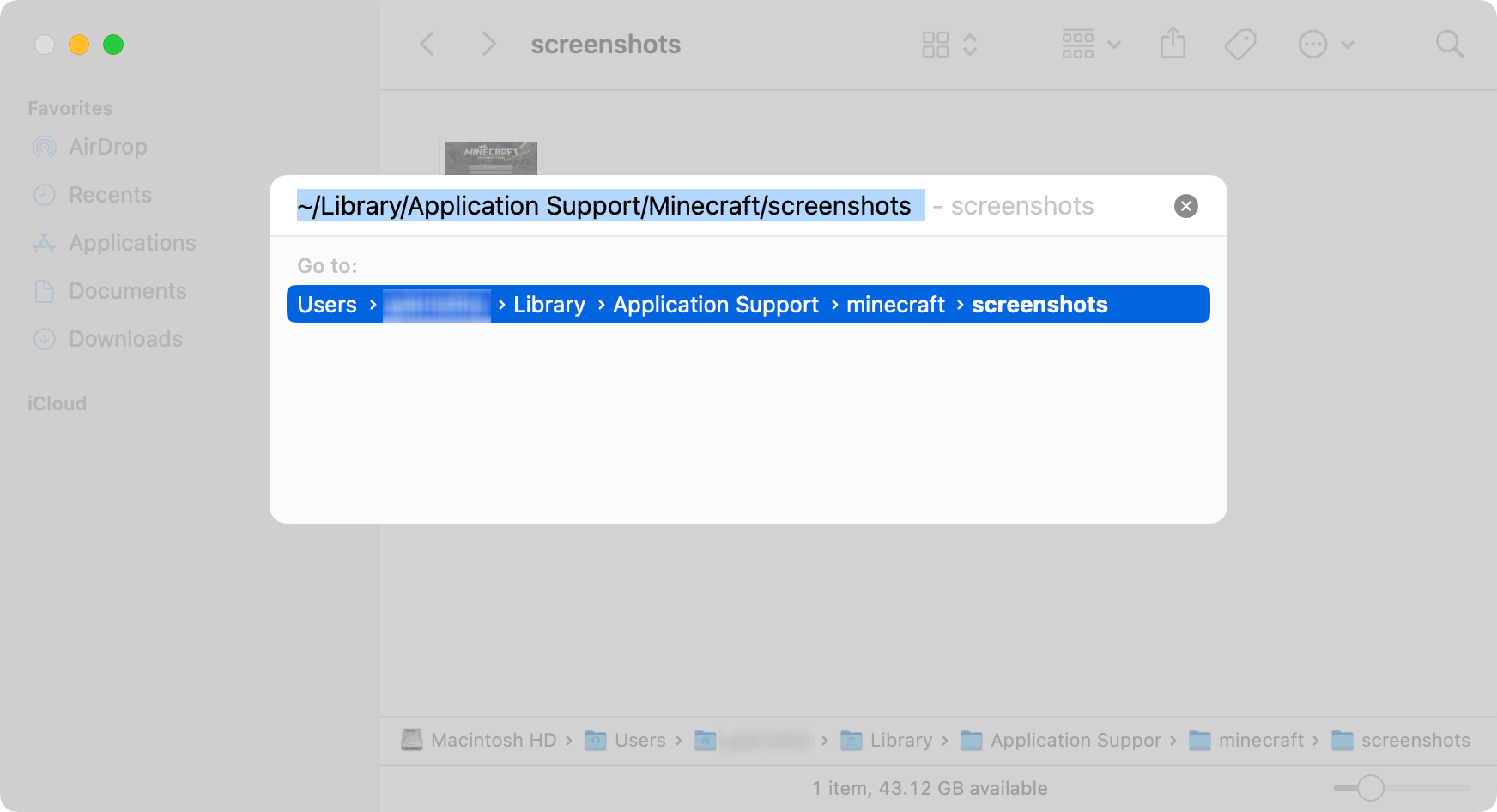
If You Don’t See Coordinates
- Press the “Esc” key on your keyboard. You can access these settings during gameplay or from the Minecraft home screen when you start the game.
- Select “Options.”
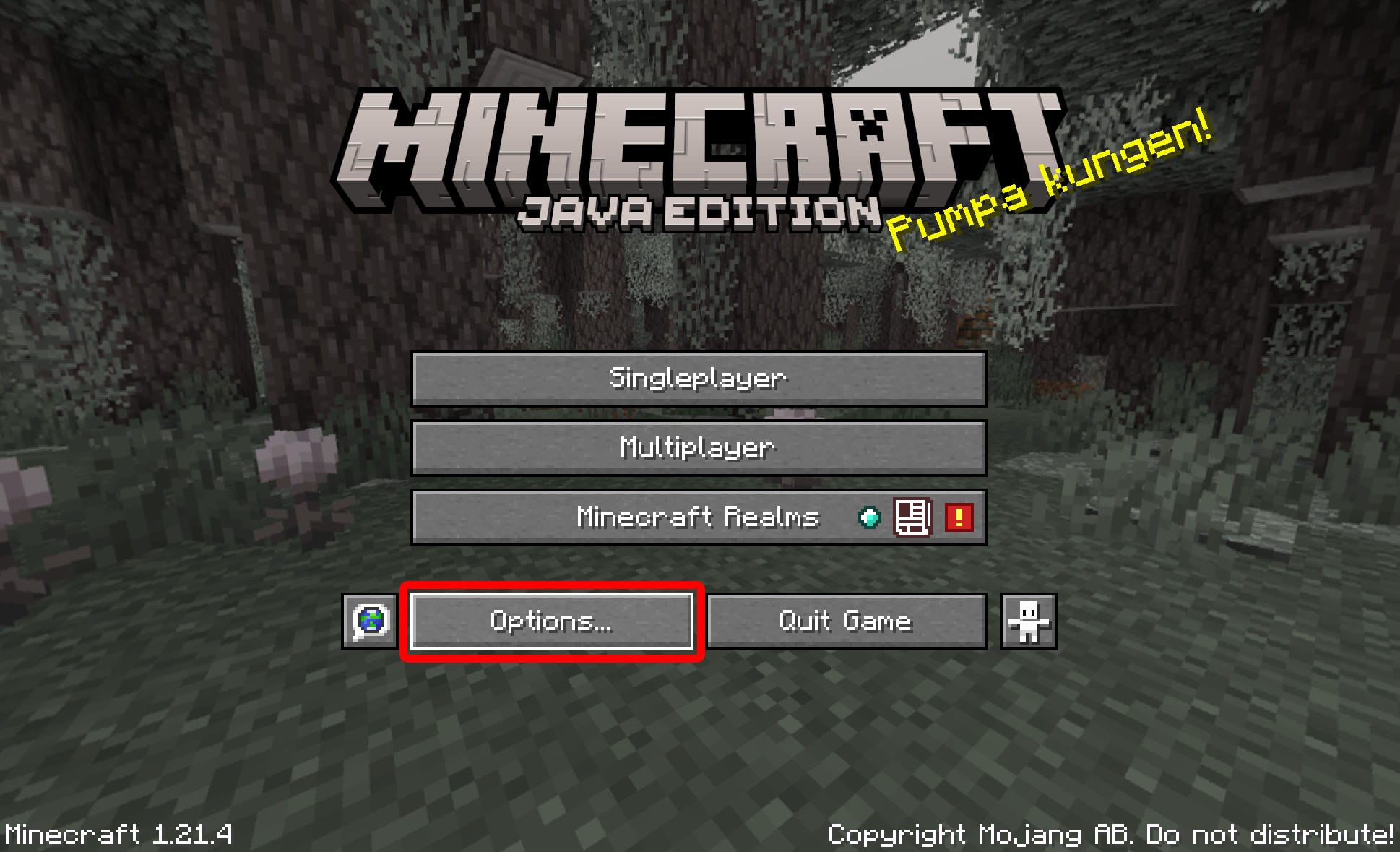
- Click “Chat Settings.”
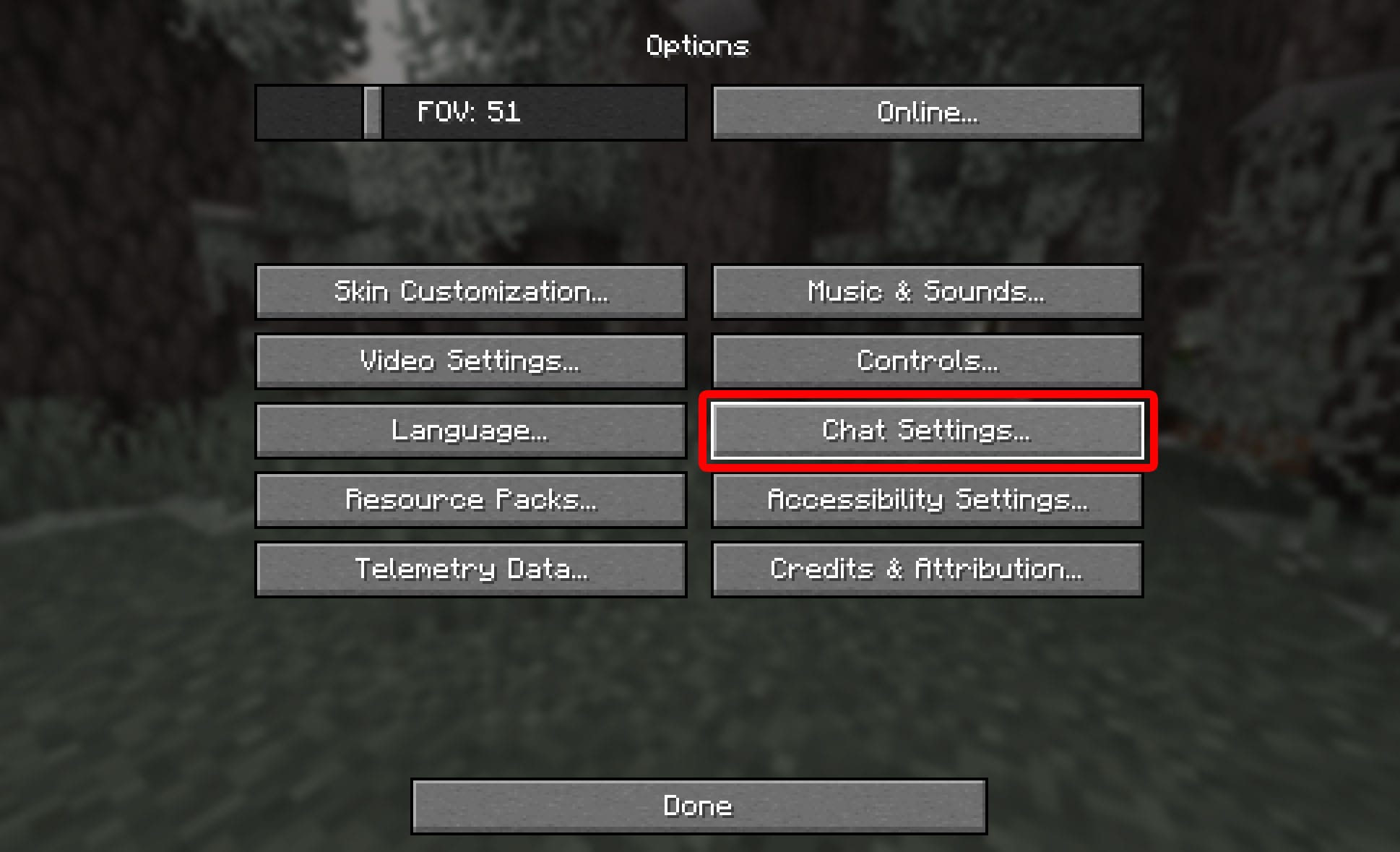
- Finally, check that “Reduce Debug” is set to “OFF.” You might need to scroll down to see this option.
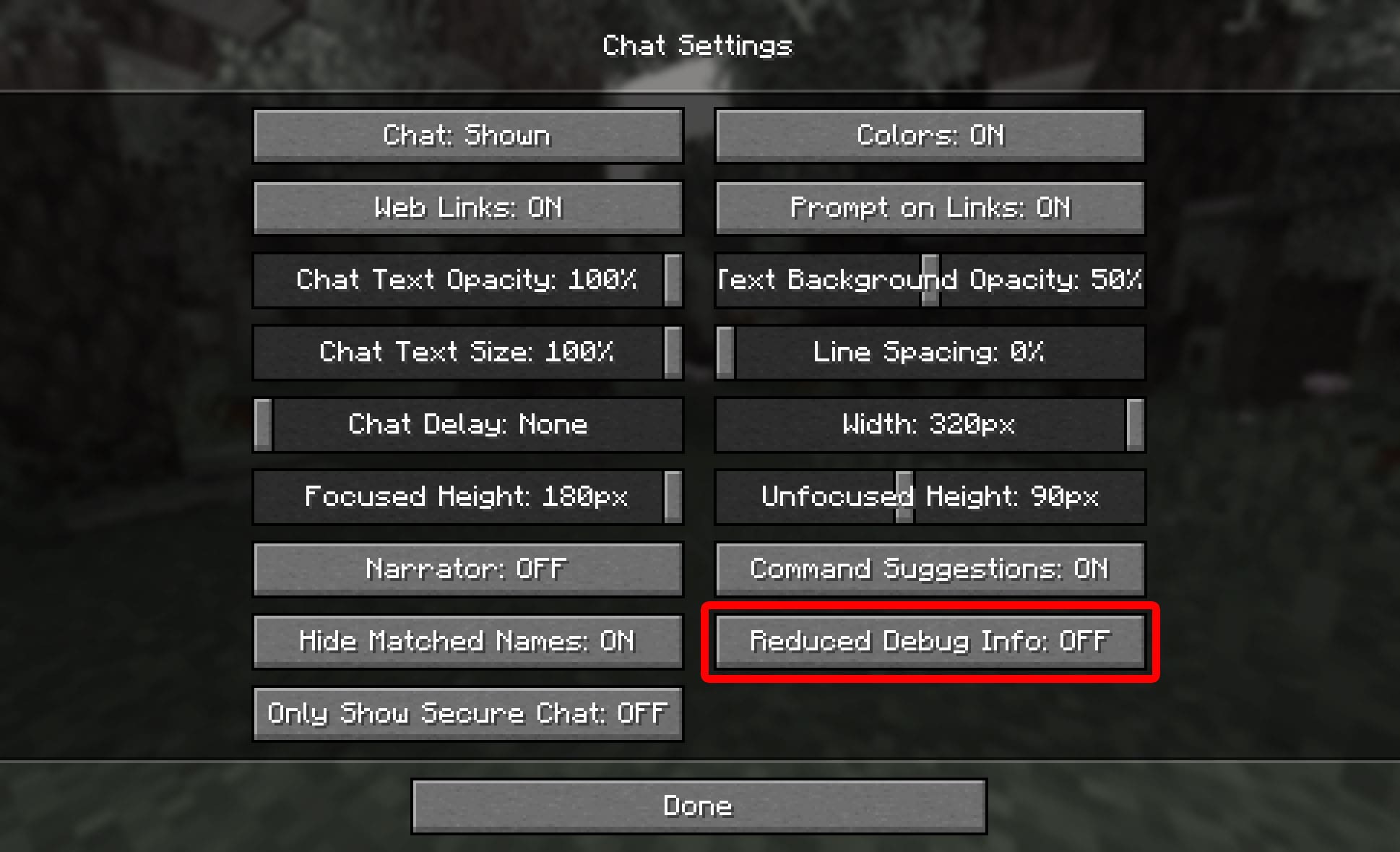
How to Check Coordinates in Minecraft: Bedrock Edition
To check your coordinates in Minecraft: Bedrock Edition, start a game and press the “Esc” key on your keyboard. Then go to “Settings” and select “Game” under “World” Settings. Finally, scroll down and check the option next to “Show Coordinates.”
- Open Minecraft: Bedrock Edition and start playing. You can only check your coordinates while playing a game.
- Go to “Settings.”
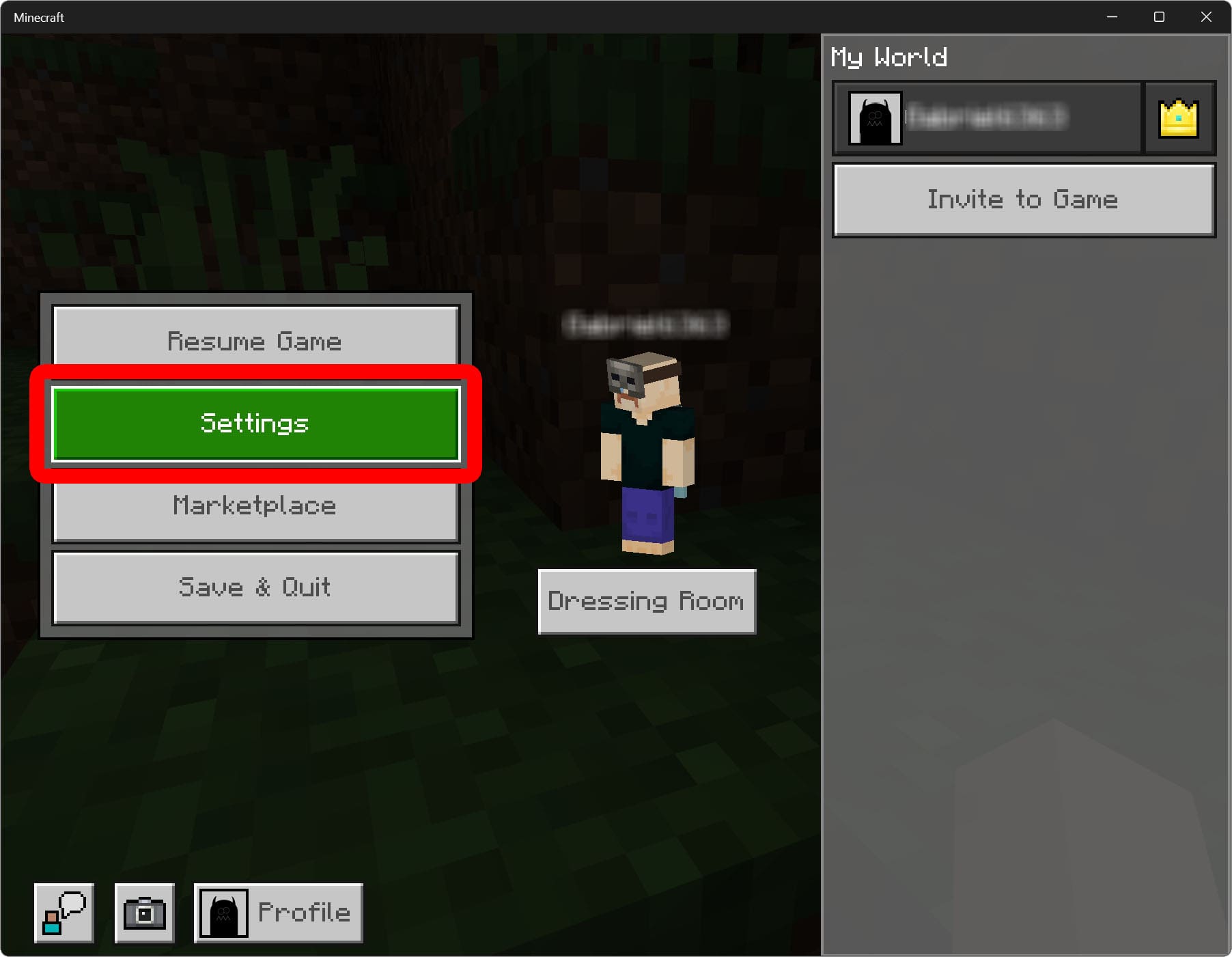
- Select “Game” settings. You will see this in the left sidebar under “World.”
- Check the switch next to “Show Coordinates.” You will see this under “World Options.” You might need to scroll down to change this setting.
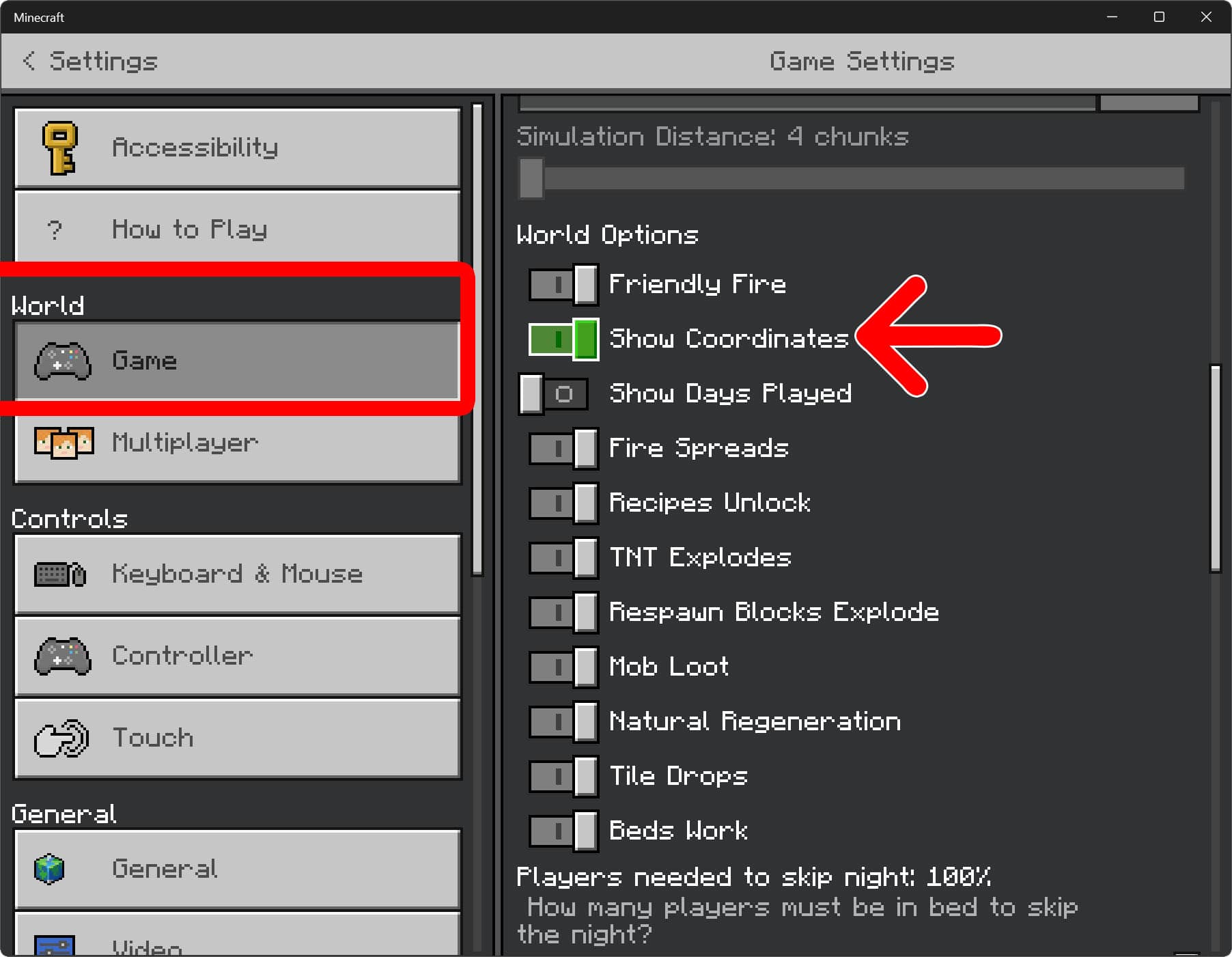
This will show your coordinates in the upper-left corner of the screen.
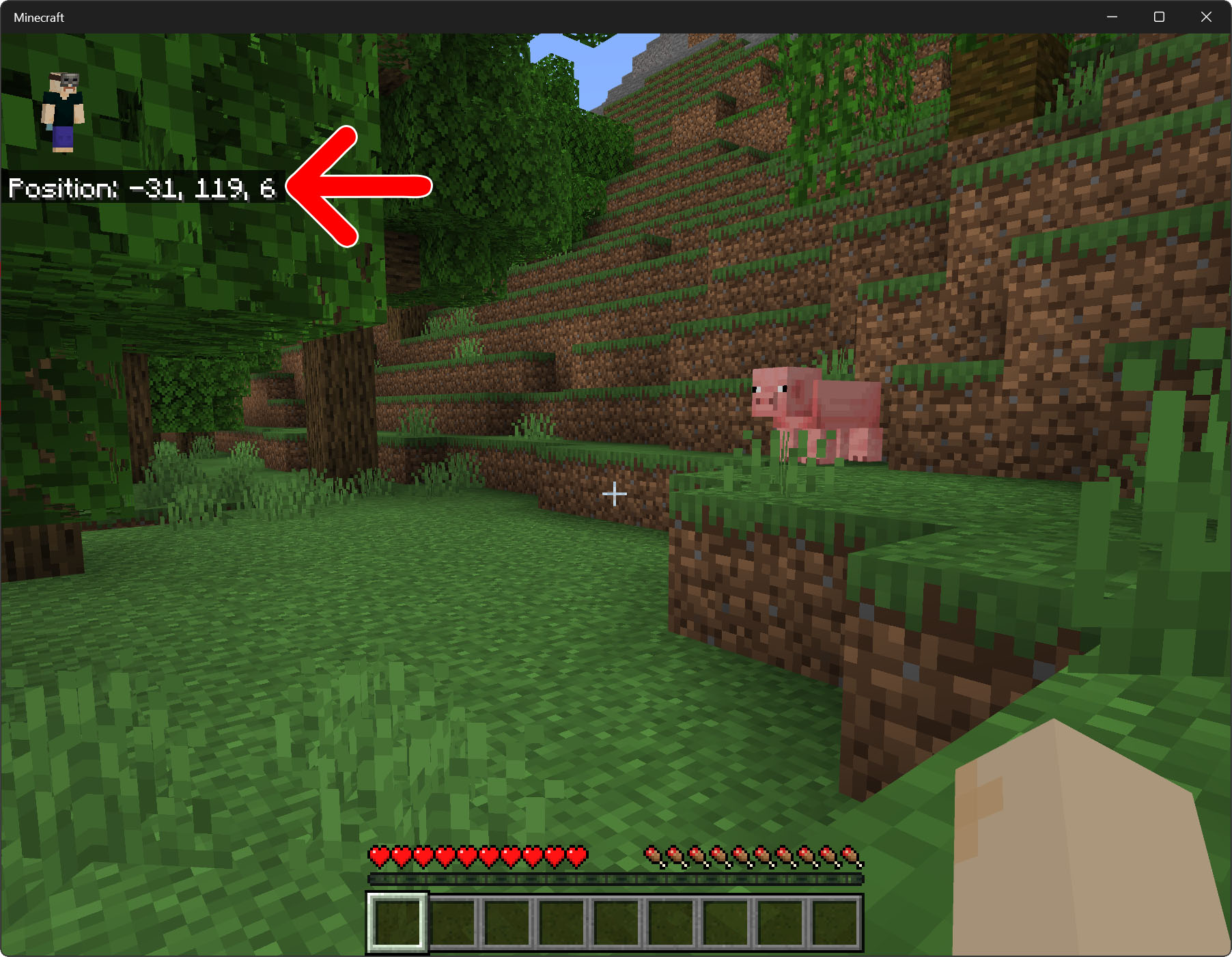
You can also turn coordinates on with a command. To do this, press the “T” key on your keyboard type “gamerule showCoordinates true” (make sure to capitalize Coordinates). When you hit “Enter,” you will see your coordinates appear.